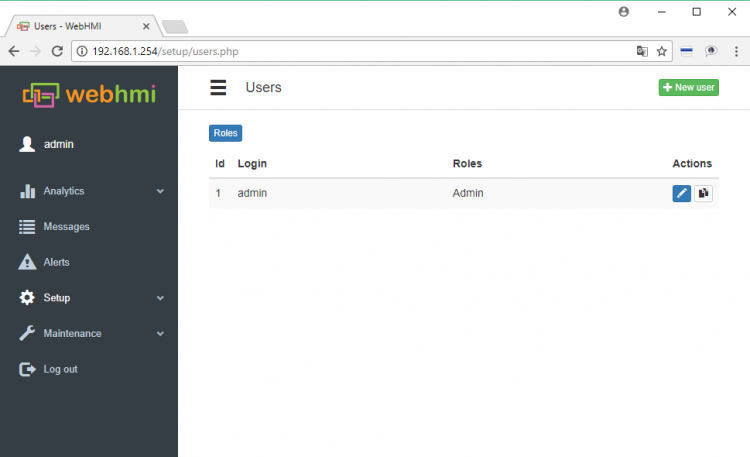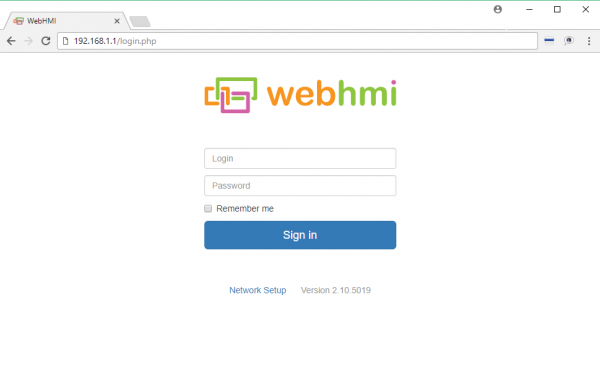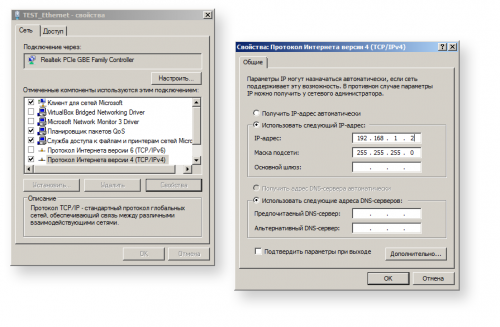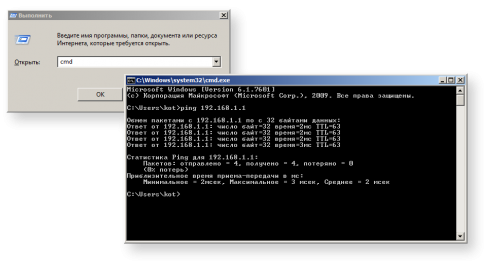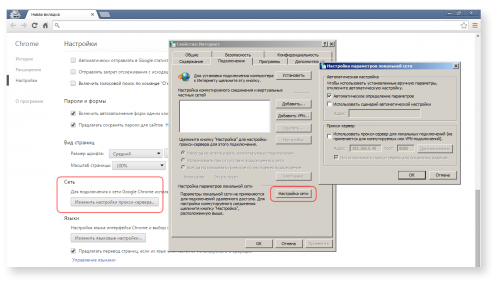First power-up
Preparation for work
Before you can start WebHMI for the first time, you need to take some preparatory steps.
1. Insert an SD card. A memory card is not included in WebHMI shipment package and its selection we leave for users. Recommended size - from 512 MB. SLC type cards much more reliable.
2. By default, the WebHMI IP address of the LAN interface is 192.168.1.1. If you plan to connect to a local network, you need to make sure that there are no devices with the address 192.168.1.1 in this network, otherwise there will be a conflict of addresses. The same applies when several WebHMI devices with factory settings are connected to the local network. All devices will have the same IP address and the network will not work correctly.
3. When connecting the RS485 bus, make sure that not only lines A and B are connected but also their common wire that equalizes the potentials between the WebHMI and other devices on the bus. This is especially true if the line is long or the devices are powered by different power sources.
4. If you do not have WiFi on your computer, you must connect the WebHMI to your computer or network using an Ethernet cable through the LAN interface. Only this interface allows incoming connections. Note that WebHMI on this interface has a DHCP server enabled by default. There may be conflicts with other DHCP servers on the local network.
After completing these steps, you can power-up WebHMI.
During the boot process, the system will check the SD card and automatically format it if necessary.
If the SD card is not detected, the WebHMI will flash three Error, WWW, and VPN LEDs. After 20 flashes, the system boots but not all services are started. During the next minute, watchhog will see that there is no SD card and will reboot the system. In this way, the system will constantly reboot until an SD card is inserted.
Access to the web interface
Work with WebHmi takes place over the network. All settings, including project configuration, are done in the browser. All you need to get started - connect to the device and go in the web interface.
'Wireless connection over Wi-Fi'
By default, the WebHmi wireless interface is configured in an access point mode with DHCP enabled and disabled security. Thus, your laptop or tablet can simply be connected to the WebHmi network (the settings will be made automatically), then go to the site with the address: '192.168.1.1'
'Wired connection'
WebHmi has 2 Ethernet ports: a LAN configured as a DHCP server and a WAN configured as a DHCP client with incoming connections disabled by default in the firewall. Thus, access to the web interface of the system can only be obtained from the LAN.
Further actions may vary depending on the OS (example with Windows 7)
1. Connect the Ethernet cable to the LAN port
2. Configure the network connection properties in the PC - the IP address' '[192.168.1.2]' and the subnet mask '[255.255.255.0]' or select Obtain the IP address automatically (Start / Control Panel / Network and Sharing Center / Change Adapter Settings / Connection Properties / Internet Protocol Version 4 / Properties). Ok.
3. Check the connection. Call the "Run" window by pressing the Win + R key combination and run the command line interpreter "CMD" from there. In the opened window "CMD" execute the command 'ping 192.168.1.1' If there is a exchange of packages, then you have the connection established.
If there is a link, but for some reason you can not access the site - check if the proxy server is being used in the browser settings.
TIP. For correct operation of the web-interface of the system, use the browserCHROME latest version.
Login to the web interface
To enter the new device, you must use the password and login - admin. After logging in by default, you will be taken to the user configuration page (in the Configuration/Users menu). In the future, the whole project is configured through the side submenu "Configuration".