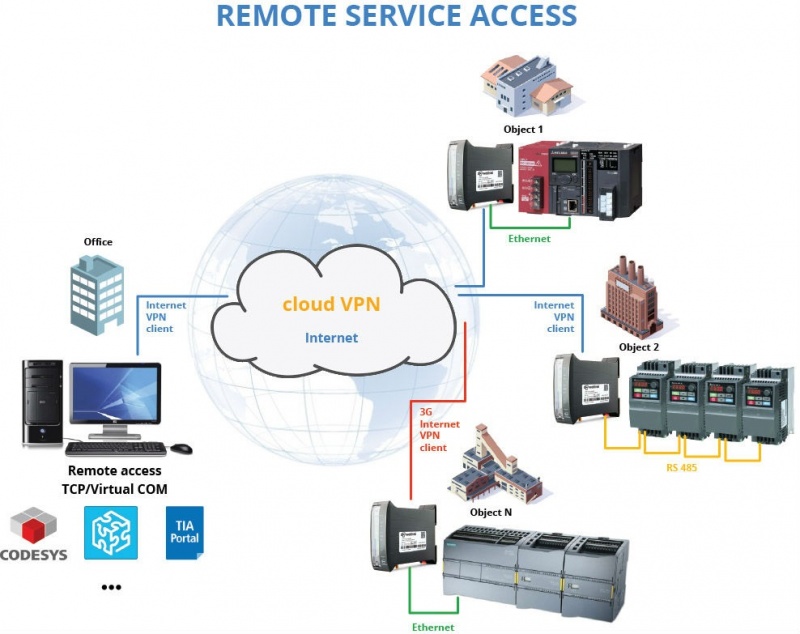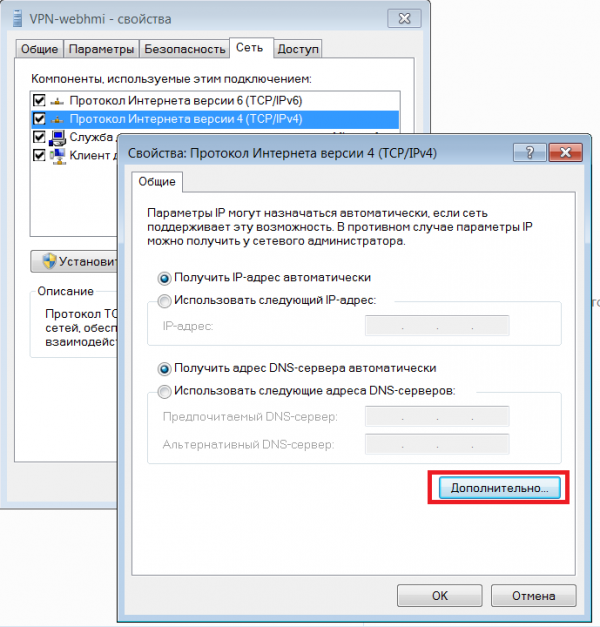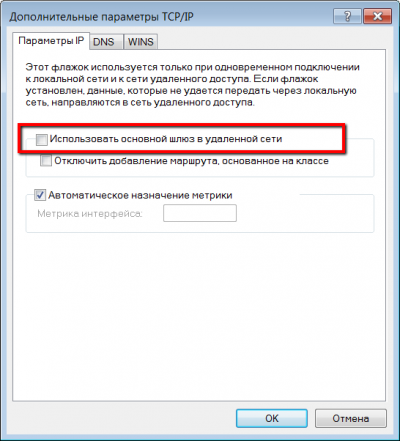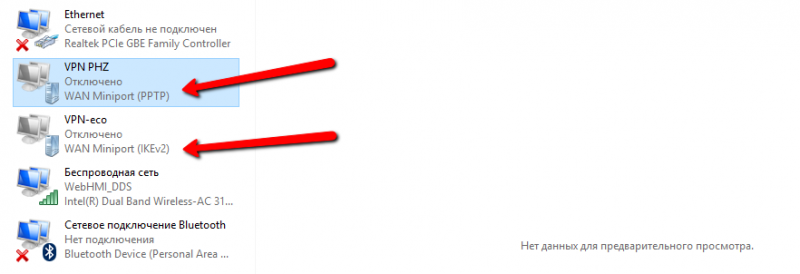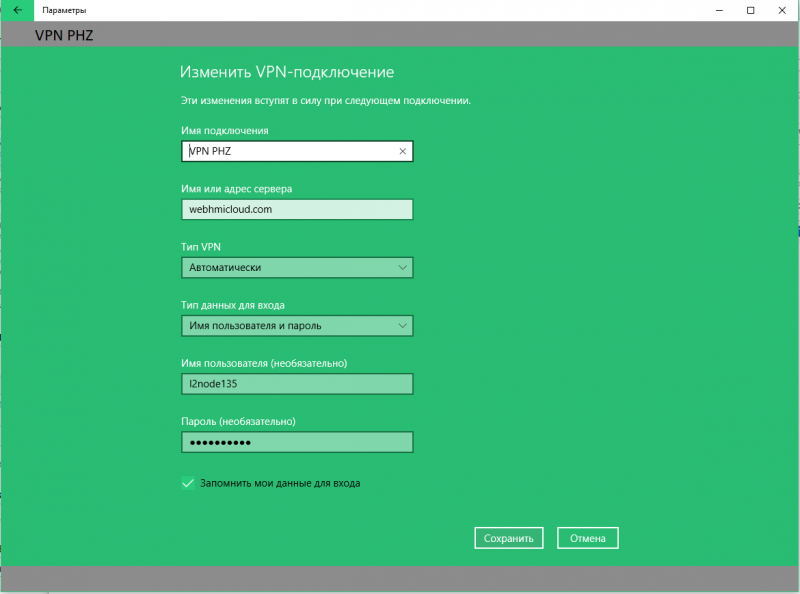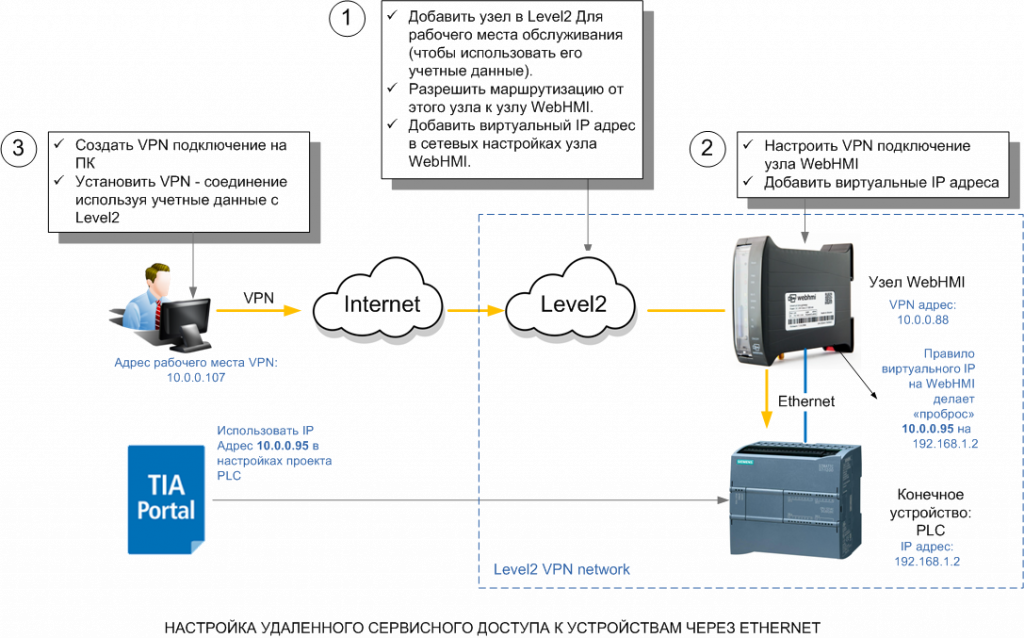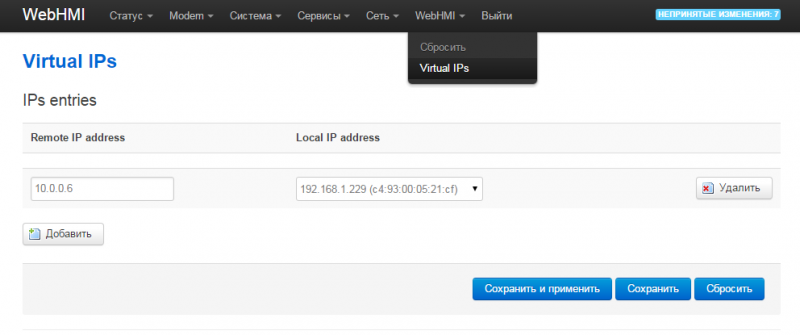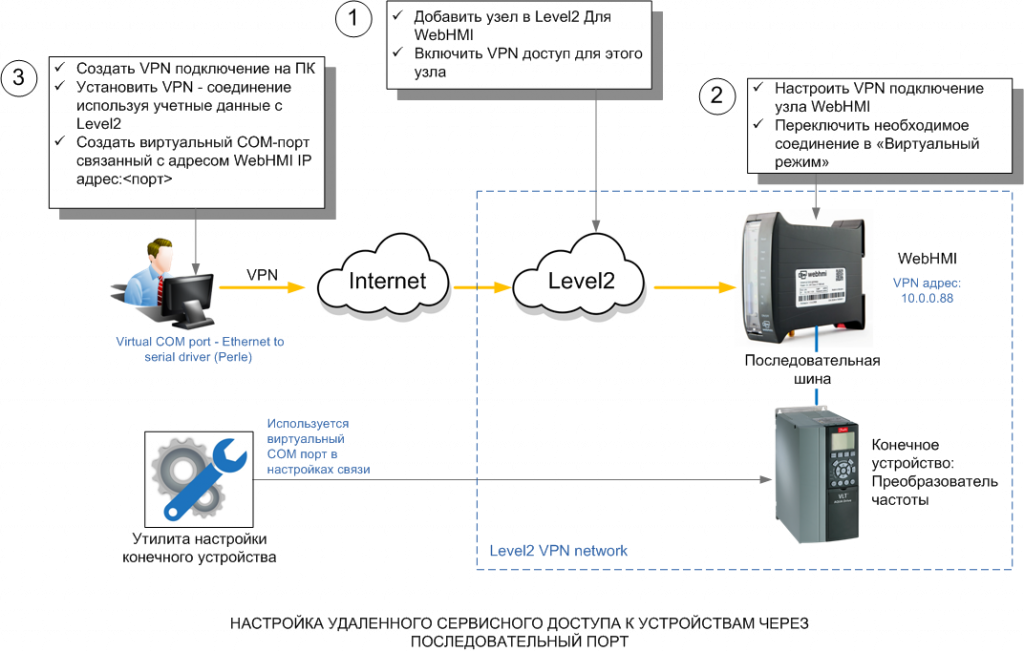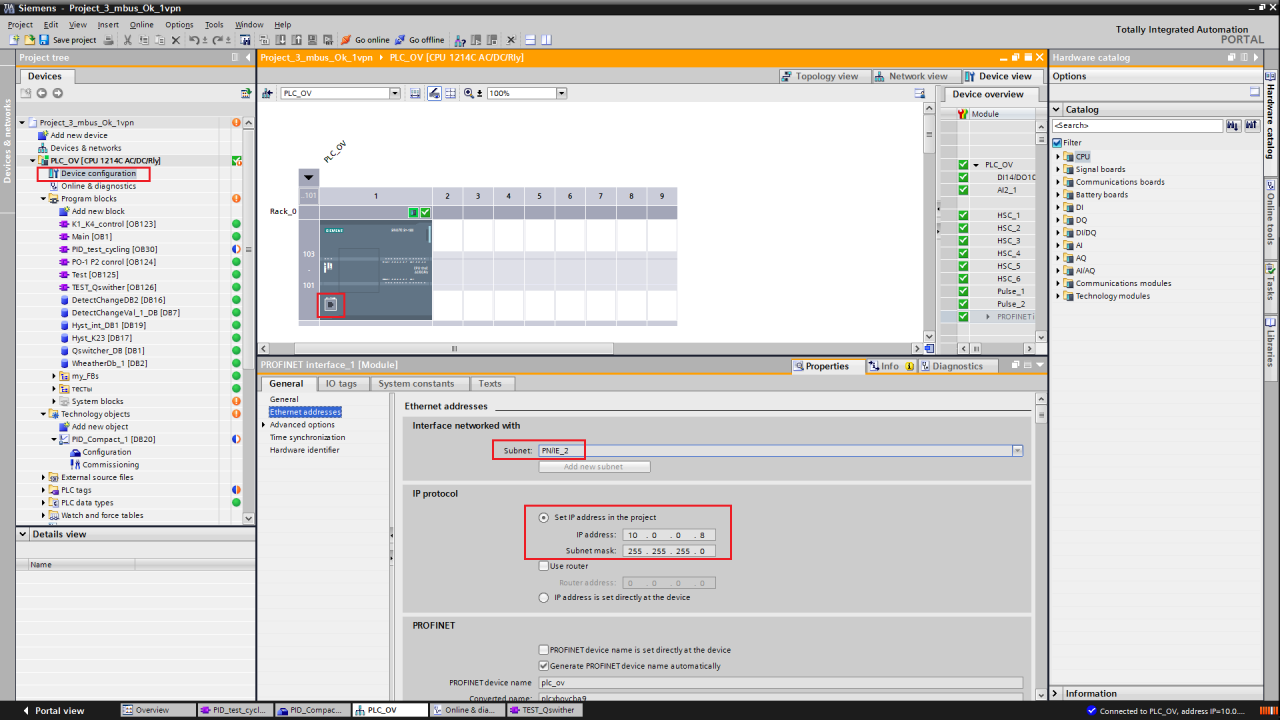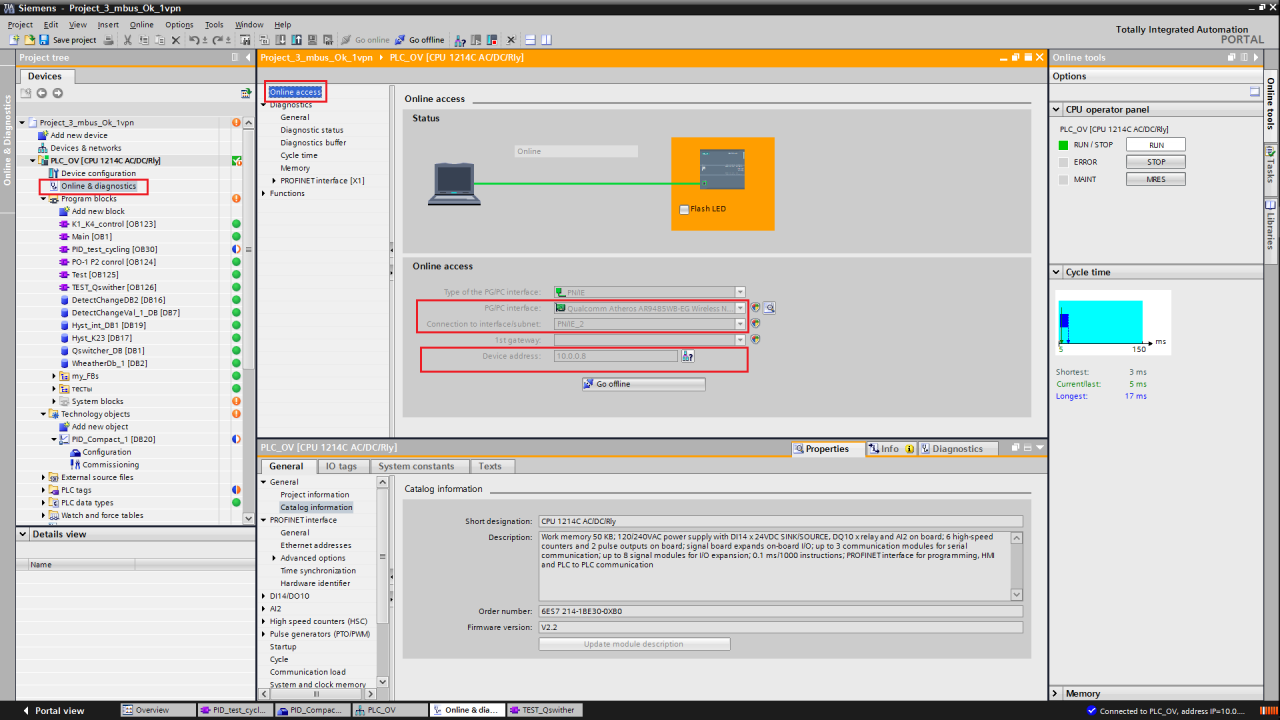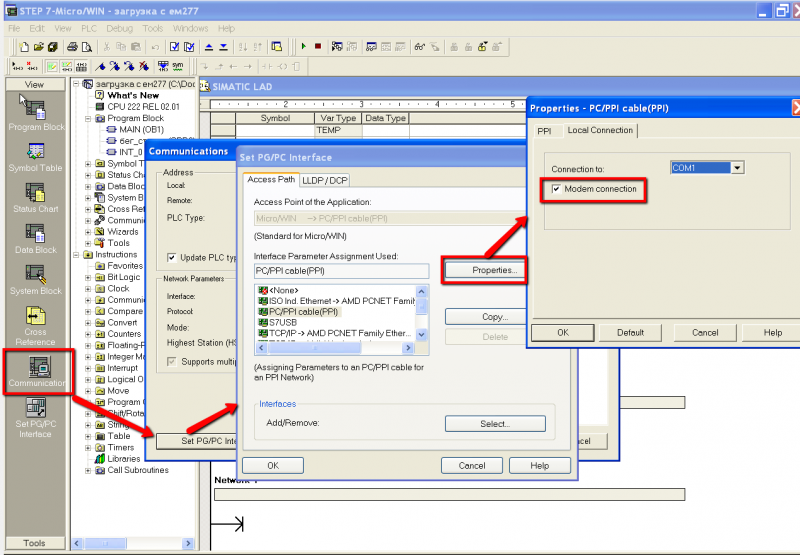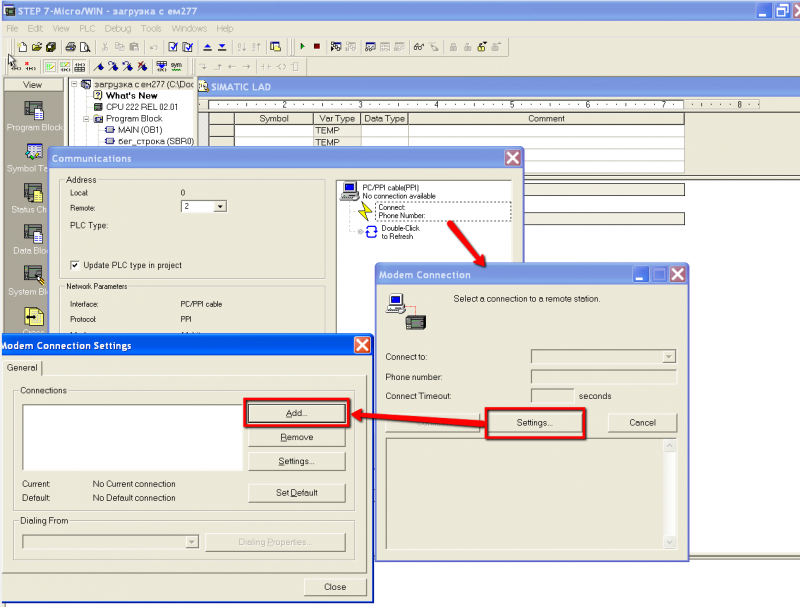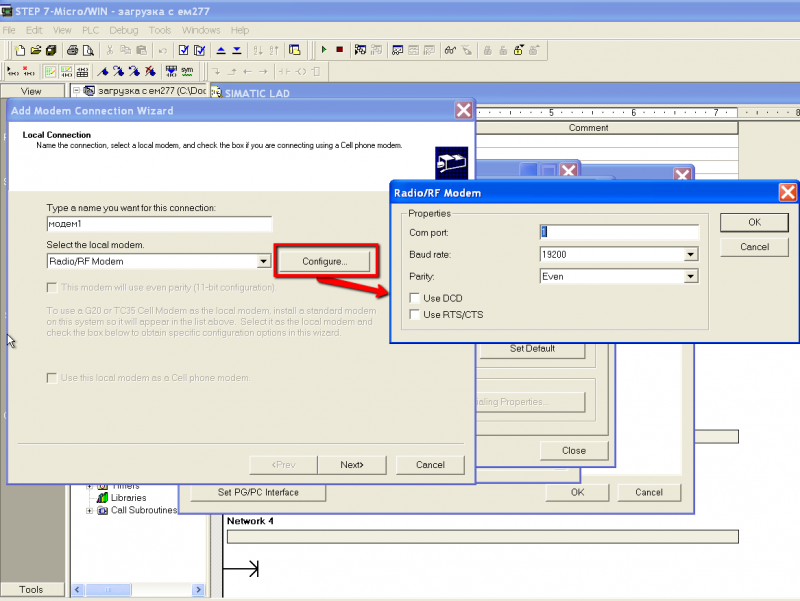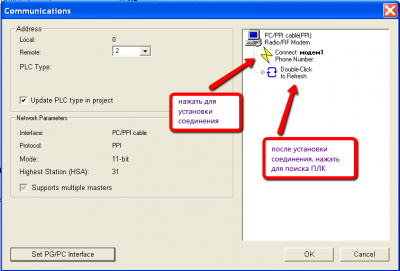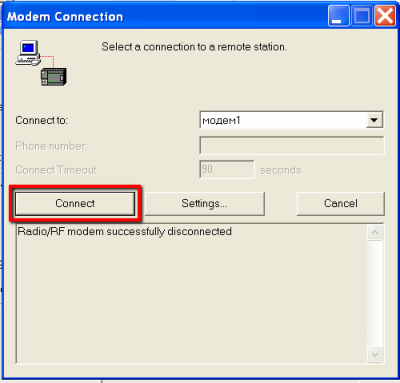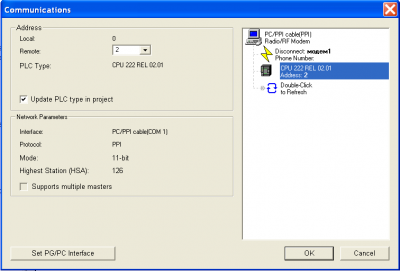Удалённый сервисный доступ
Содержание
- 1 Возможности
- 2 Подключение компьютера к VPN сети
- 3 Установка связи с удаленными устройствами за шлюзом через TCP/IP
- 4 Установка связи с удаленными устройствами за шлюзом через виртуальный СОМ-порт
- 5 Пример настройки проекта TIA Portal V13 для ПЛК Siemens S7-1200 (доступ через Ethernet)
- 6 Пример настройки проекта Step 7 Micro/WIN для ПЛК Siemens S7-200 (доступ через последовательный порт PPI)
Возможности
Удаленный сервисный доступ позволяет реализовать программирование, настройку или диагностику автоматики, подключенной к WebHMI, например контроллеры или привода удаленно с помощью штатных утилит и средств разработки изготовителей данного оборудования. Схема работы приведена ниже. Для реализации удаленного сервисного доступа используется возможность WebHMI работать в VPN сетях. Компьютер разработчика также должен быть подключен в эту VPN сеть, а в сетевых настройках WebHMI настроены соответствующие правила трансляции сетевых адресов из VPN сети в сеть куда необходимо получить удаленный доступ. В случае если оборудование использует не Ethernet, а последовательный порт, в этом случае на компьютере достаточно установить драйвер виртуального СОМ-порта и использовать встроенную в WebHMI функцию Virtual COM port. Пользователь может как организовывать свою VPN сеть, так и использовать сеть, предоставляемую разработчиком устройства.
Ниже приведен пример удаленного доступа к устройствам установленным за шлюзом WebHMI, включенным в VPN сеть разработчика ООО "ДДС":
- устройство распределенного сбора u-remote, коммуникационные параметры: протокол Modbus/TCP ip-адрес 192.168.0.210 (маска подсети 255.255.255.0), подключен в порту LAN WebHMI
- преобразователь частоты Delta Electronics, коммуникационные параметры: протокол Modbus ASCII адрес в сети 1, скорость 38400, 7N2, подключен к встроенному порту RS-485 WebHMI
Подключение компьютера к VPN сети
В первую очередь в Level2 необходимо добавить узел, который будет использоваться для VPN подключений не WebHMI, а сервисного доступа.
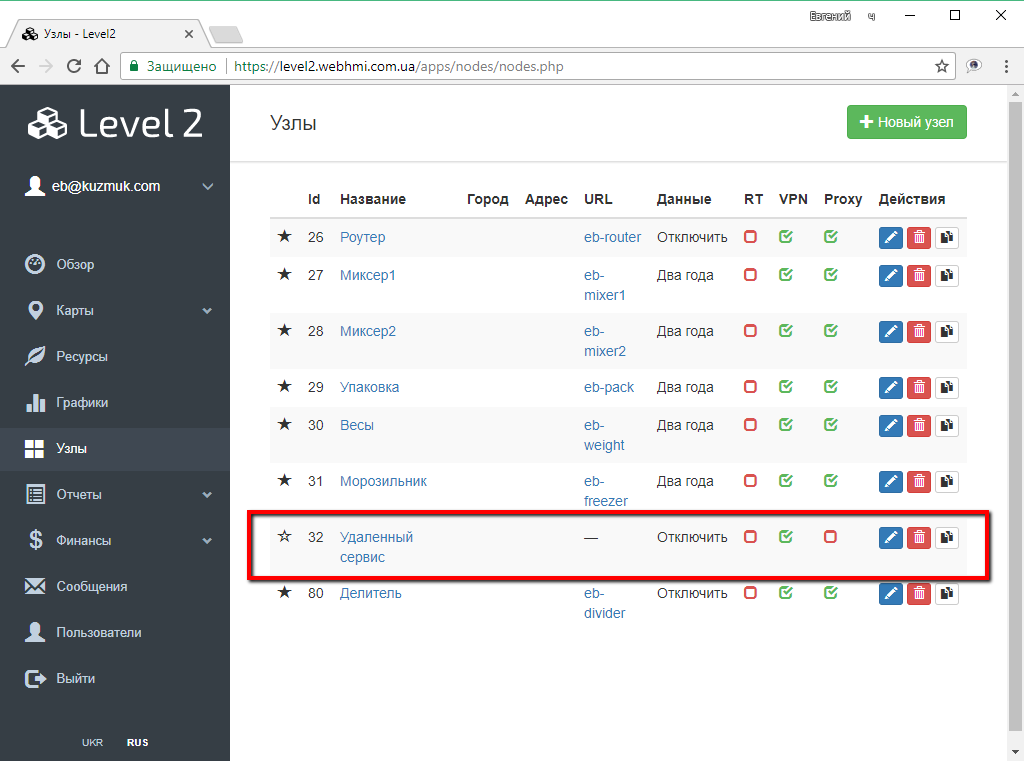
В настройках узла необходимо разрешить маршрутизацию к узлам, к которым или через которые необходим будет сервисный доступ.
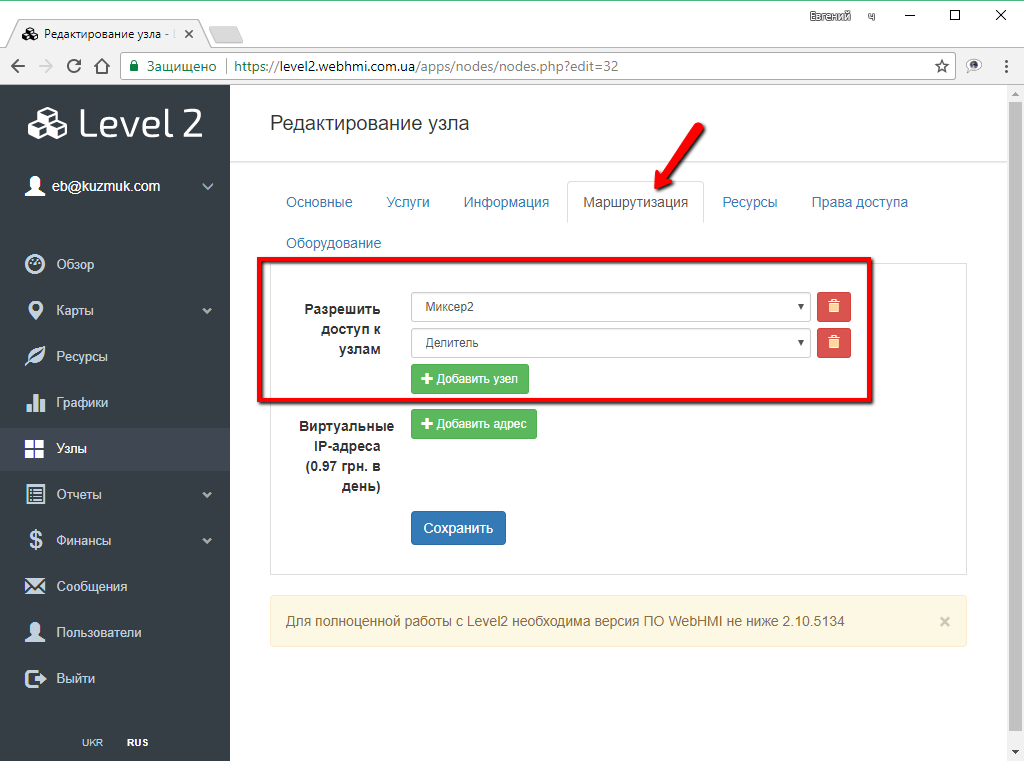
Также необходимо запомнить данные VPN подключения (логин/пароль), которые понадобятся в последующем:
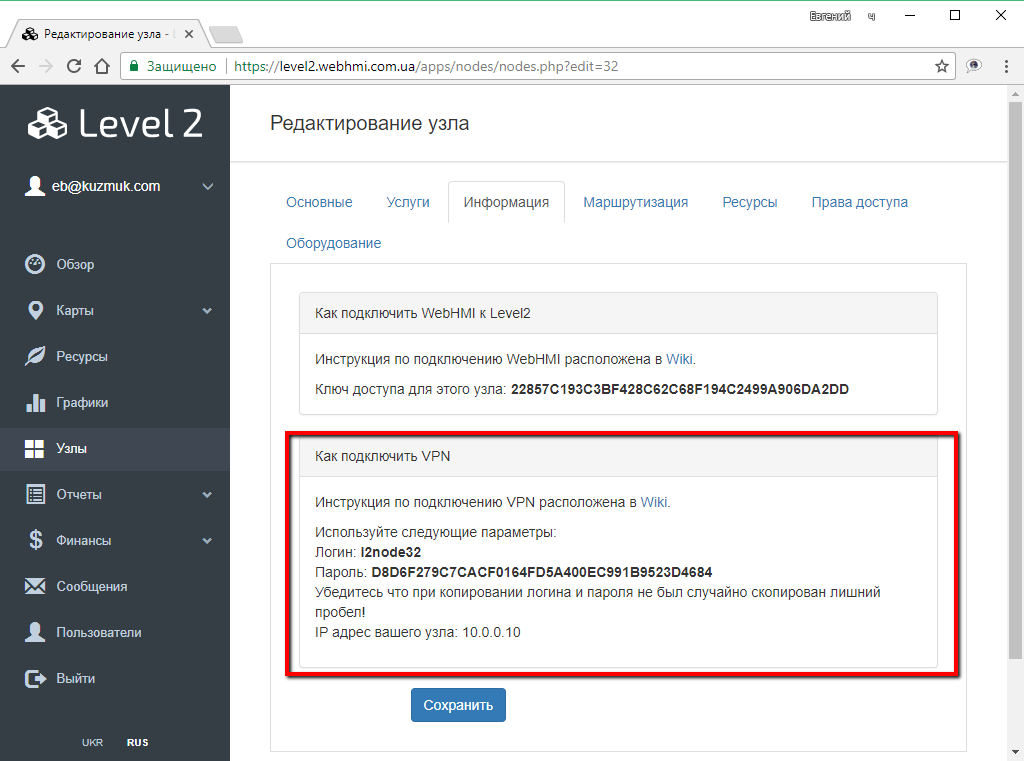
Следующим шагом будет создание VPN подключения на компьютере,с которого будет осуществляться сервисный доступ(на примере Windows 7).
В "Центре управления сетями и общим доступом" создать новое подключение:
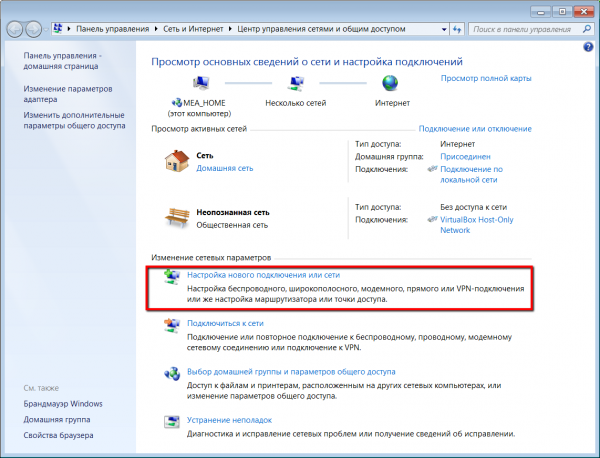
Выбрать вариант "Подключение к рабочему месту"
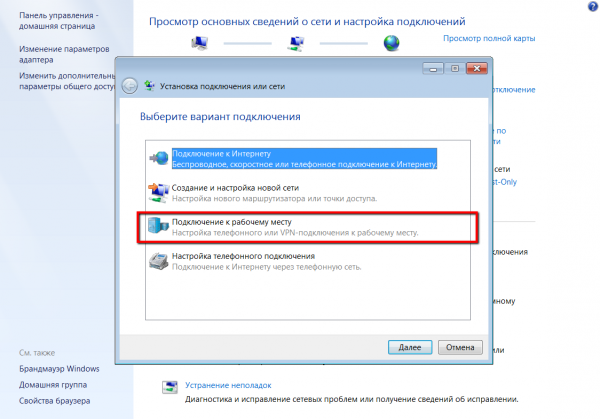
Создать новое подключение
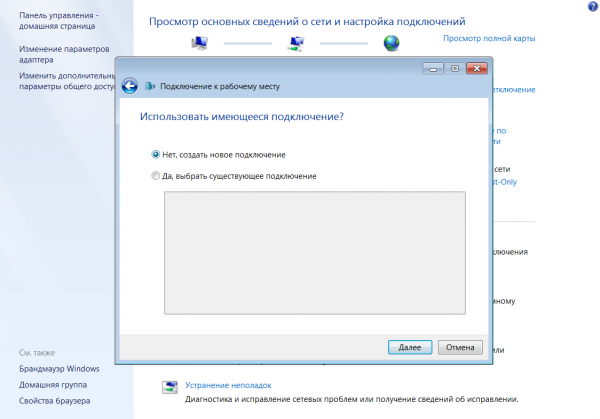
Использовать существующее подключение к интернету:
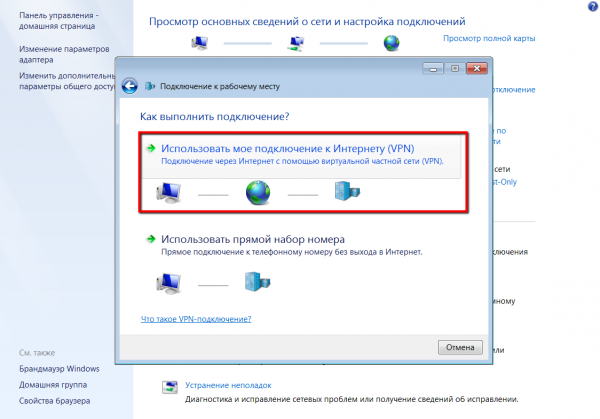
Указать адрес vpn-сервера и отложить подключение, чтобы предварительно изменить свойства подключения
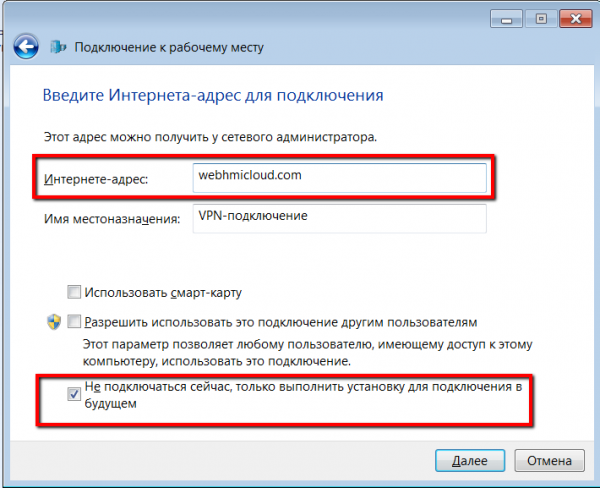
Затем нужно отредактировать свойства созданного vpn-подключения:
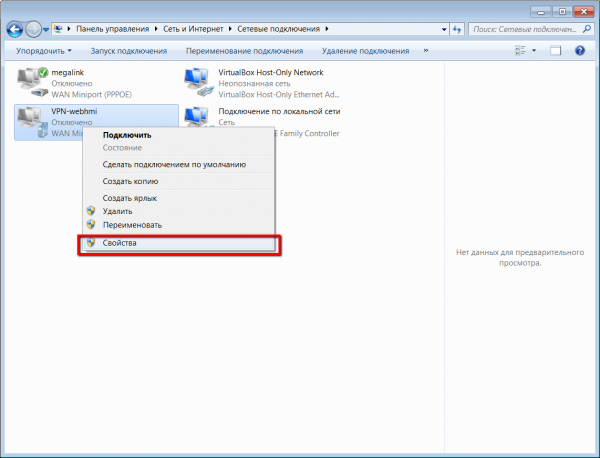
В окне свойств во вкладке "Безопасность" запретить шифрование, разрешить протоколы PAP/CHAP:
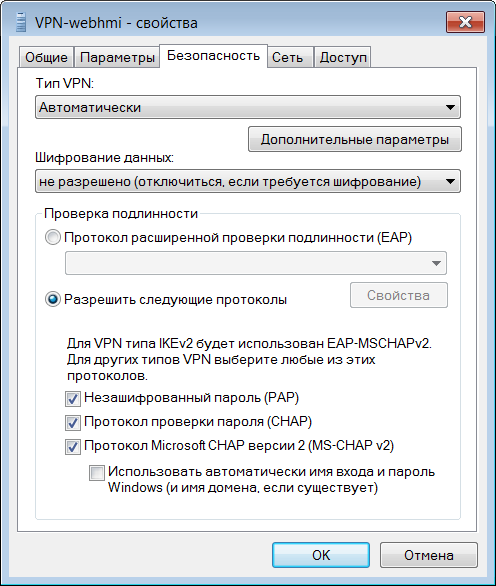
Также надо убедиться, что не установлена опция LCP для VPN

Во вкладке "Сеть", в свойствах протокола TCP нужно снять опцию использования шлюза по умолчанию из VPN сети, иначе после подключения перестанет работать интернет на компьютере.
После настройки подключения можно устанавливать соединения используя полученные выше учетные данные из системы Level2.
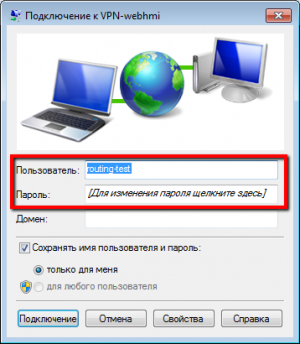
Решение проблем с подключением ПК в VPN - [см. здесь]
В новых версиях Windows 10 могут быть отличия при создании VPN подключения из стандартной панели управления и из нового интерфейса(меню Start, "плитки").
При создании адаптера из стандартной панели управления для VPN подключения будет использоваться протокол IKEv2, если из нового - то L2TP(PPTP).
Необходимо убедиться что используется L2TP/PPTP протокол.
Создать новое подключение можно через меню Start (клавиша Windows), затем в строке быстрого поиска набрать "параметры". В подменю VPN создать новое подключение.
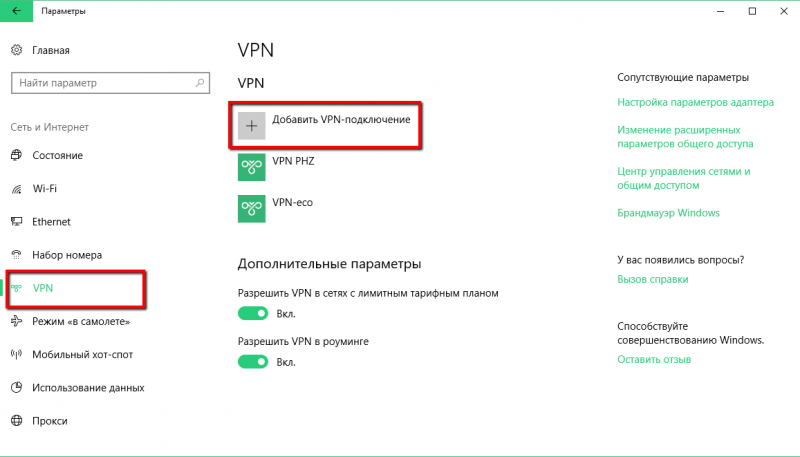
Параметры подключения:
Установка связи с удаленными устройствами за шлюзом через TCP/IP
Схема работы и необходимые действия приведены на следующей диаграмме:
Необходимо разрешить функцию виртуальных IP адресов для заданного узла WebHMI на Level2:
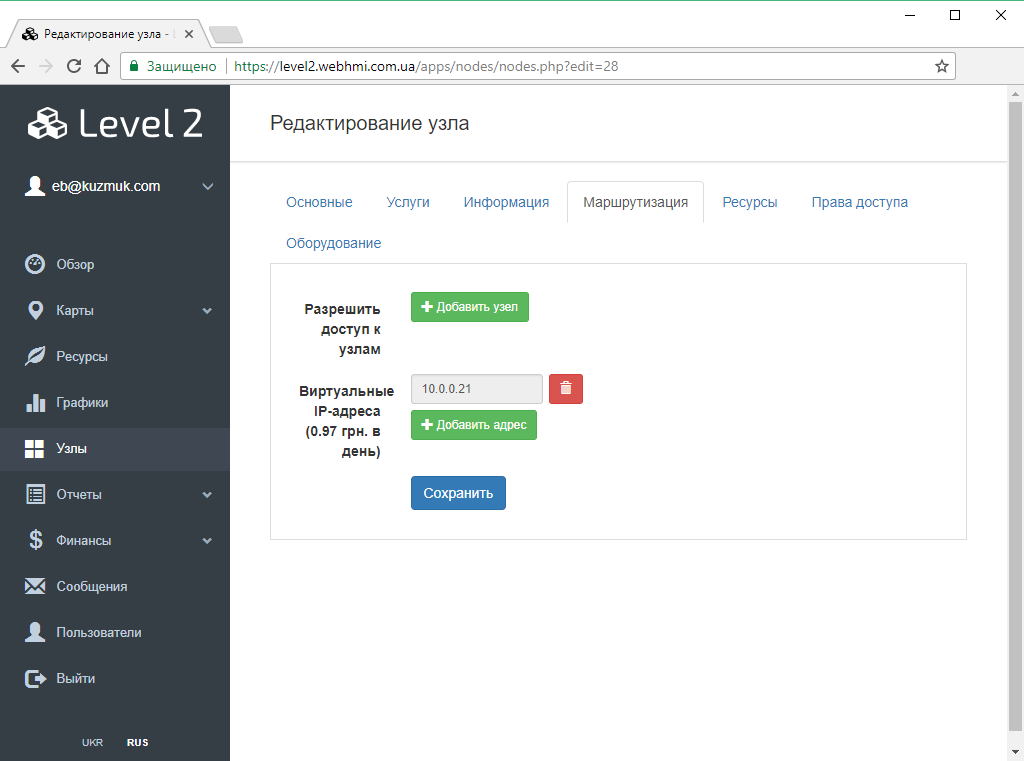
Во вкладке WebHMI / Virtual IPs необходимо также добавить "виртуальный" адрес из VPN-сети (дополнительный адрес, выделяемый для конечных устройств, к которым надо получить доступ).
После добавления этого адреса автоматически сформируются правила трансляции данных виртуальных vpn адресов в фактические адреса конечных устройств в подсети LAN WebHMI.
Также необходимо установить маскарадинг для зоны LAN.
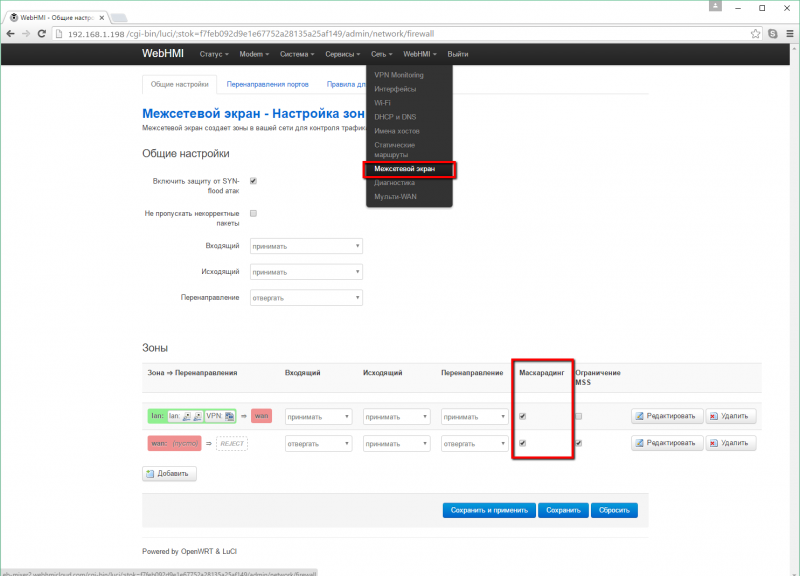
Для нашего примера с u-remote это будет адрес 192.168.0.210. Тогда для конфигурирования устройства u-remote через веб-броузер (u-remote имеет собственный веб-интерфейс для конфигурации) достаточно указать его адрес из VPN WebHMI.
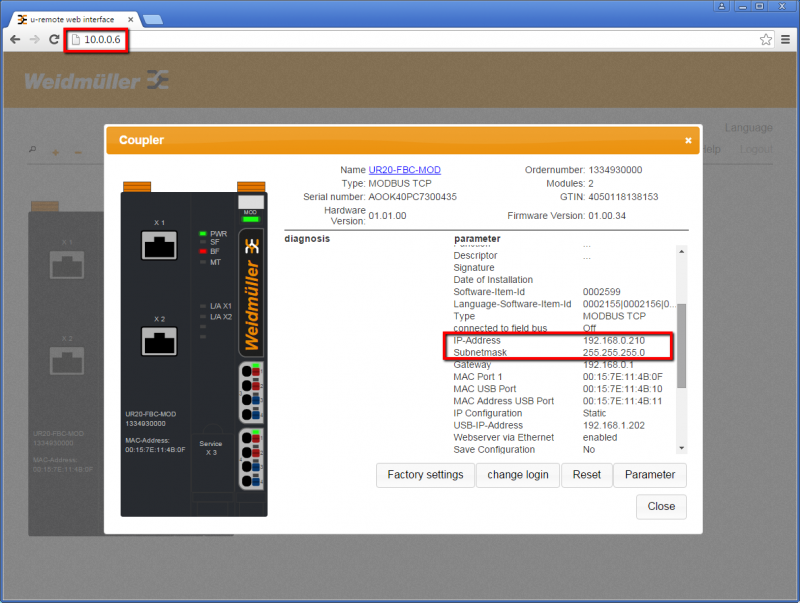
Аналогичным образом можно было бы программировать удаленно ПЛК и другие устройства автоматики с Ethernet интерфейсом.
Установка связи с удаленными устройствами за шлюзом через виртуальный СОМ-порт
Схема работы в этом режиме приведена на диаграмме:
Необходимо руководствоваться разделом [Настройка виртуального UART].
В качестве IP адреса нужно указать адрес WebHMI в VPN сети, например 10.0.0.5, а номер TCP порта взять из настроек соединения, находящегося в режиме virtual com port . </p>
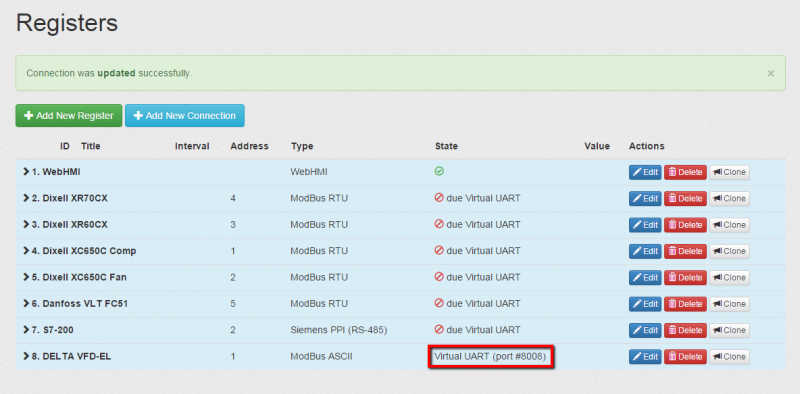
После этого можно использовать утилиту настройки привода через СОМ-порт, указав номер виртуального последовательного порта созданного на компьютере.
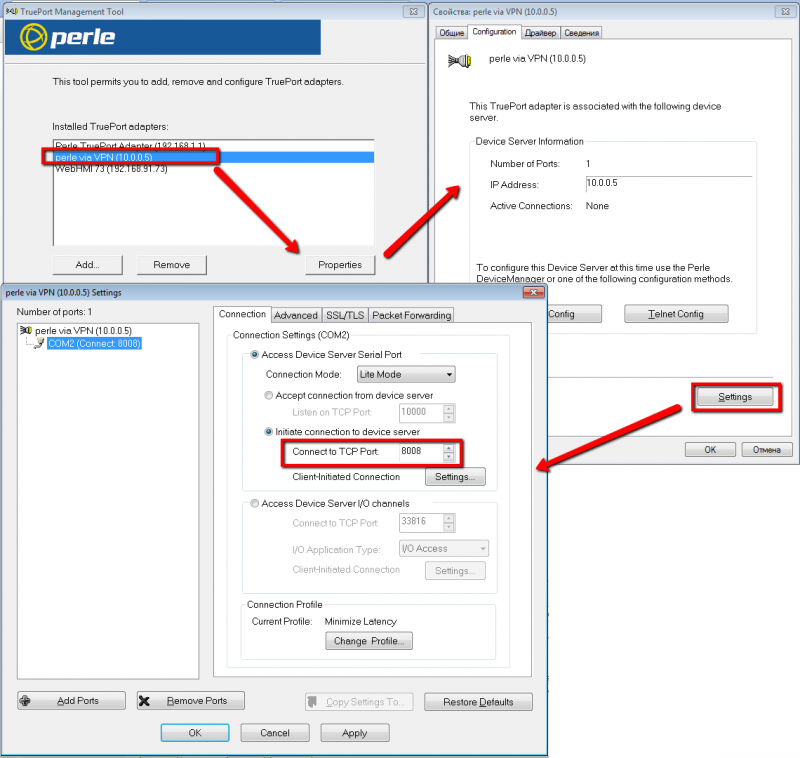
Настройки подключения через СОМ порт к преобразователю частоты:
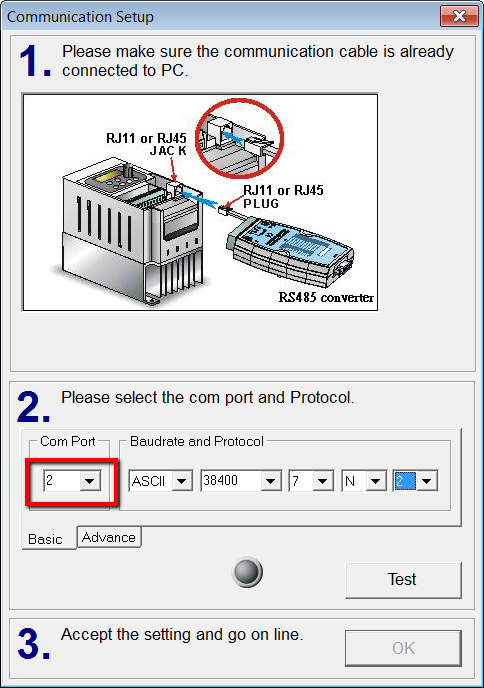
Пример настройки проекта TIA Portal V13 для ПЛК Siemens S7-1200 (доступ через Ethernet)
Для того чтобы можно было подключаться к ПЛК из TIA Portal, необходимо перед подключением модифицировать в проекте сетевые настройки контроллера.
- 1. Необходимо перейти в меню Device Configuration и создать дополнительную подсеть для VPN - подключения, а также указать выделенный виртуальный IP-адрес для ПЛК в проекте.
- 2. Затем при подключении через меню Online & diagnostics необходимо указать эту подсеть и адрес ПЛК для подключения.
- 3. При внесении изменений в проект, не нужно записывать в ПЛК измененную аппаратную конфигурацию, только изменения кода, иначе ПЛК потеряет связь (поскольку изменится адрес его сетевого адаптера , указанный в правиле трансляции адресов)
Пример настройки проекта Step 7 Micro/WIN для ПЛК Siemens S7-200 (доступ через последовательный порт PPI)
Для того чтобы можно было подключаться к ПЛК S7-200 для удаленного сервисного доступа необходимо:
- 1. Убедиться в наличии связи WebHMI c ПЛК – т.е. есть настроенное соединение и читаются регистры ПЛК
- 4. Подключить ПК с Step 7 Micro/WIN к этой же сети VPN см. здесь, проверить, что есть доступ к WebHMI по адресу из подсети VPN, есть ping, броузер заходит на стр. с этим адресом – например для вышеприведенного рисунка это 10.0.0.5
- 5. Настроить виртуальный ком порт на ПК – см. здесь. В качестве IP адреса нужно указать адрес WebHMI в VPN сети, например 10.0.0.5, а номер TCP порта взять из настроек cоединения, находящегося в режиме virtual com port
- 6. Настроить модемное соединение с ПЛК в проекте MicroWin Step 7
- a. В разделе Communications настроить PPI соединение через созданный в п.5 СОМ порт, используя модем
- 6. Настроить модемное соединение с ПЛК в проекте MicroWin Step 7
- b.После этого в окне подключения надо нажать Connect Phone Number для подключения к модему; поскольку его нет, то нужно добавить модем
- c. Указать настройки модема
- d. После установки модема окно установки связи должно выглядеть так:
- e. Нажать Connect Phone Number , затем Connect для настроенного модема
- f. После установки соединения окно должно выглядеть так: