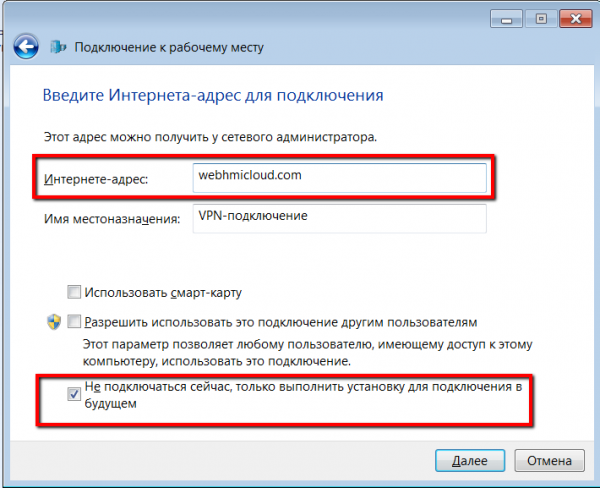Удалённый сервисный доступ — различия между версиями
| Строка 1: | Строка 1: | ||
| − | Удаленный сервисный доступ позволяет реализовать программирование,настройку или диагностику автоматики, подключенной к WebHMI, например контроллеры или привода удаленно с помощью штатных утилит и средств разработки изготовителей данного оборудования. Схема работы приведена ниже. | + | Удаленный сервисный доступ позволяет реализовать программирование,настройку или диагностику автоматики, подключенной к WebHMI, например контроллеры или привода удаленно с помощью штатных утилит и средств разработки изготовителей данного оборудования. Схема работы приведена ниже. Для реализации удаленного сервисного доступа используется возможность WebHMI работать в VPN сетях. Компьютер разработчика также должен быть подключен в эту VPN сеть, а сетевых настройках WebHMI настроены соответствующие правила трансляции сетевых адресов из VPN сети в сеть куда необходимо получить удаленный доступ. В случае если оборудование использует не Ethernet, а последовательный порт, в этом случае на компьютере достаточно установить драйвер виртуального СОМ-порта и использовать встроенную в WebHMI функцию [http://wiki.webhmi.com.ua/index.php/Настройка_виртуального_UART Virtual COM port]. Пользователь может как организовывать свою VPN сеть, так использовать сеть, предоставляемую разработчиком устройства. |
| − | + | ||
[[Файл:Удал доступ.png|600px]] | [[Файл:Удал доступ.png|600px]] | ||
<p>Ниже приведен пример удаленного доступа к устройствам установленным за шлюзом WebHMI, включенным в VPN сеть разработчика ООО "ДДС": | <p>Ниже приведен пример удаленного доступа к устройствам установленным за шлюзом WebHMI, включенным в VPN сеть разработчика ООО "ДДС": | ||
| − | + | :: устройство распределенного сбора u-remote, коммуникационные параметры: протокол Modbus/TCP ip-адрес 192.168.0.210 (маска подсети 255.255.255.0), подключен в порту LAN WebHMI | |
| − | + | :: преобразователь частоты Delta Electronics, коммуникационные параметры: протокол Modbus ASCII адрес в сети 1, скорость 38400, 7N2, подключен к встроенному порту RS-485 WebHMI | |
</p> | </p> | ||
| − | + | '''ШАГ 1.''' Создание VPN подключения (на примере Windows 7) | |
| − | + | В "Центре управления сетями и общим доступом" создать новое подключение: | |
| + | [[Файл:Создание соединения.png|600 px]]<br> | ||
| + | Выбрать вариант "Подключение к рабочему месту"<br> | ||
| + | [[Файл:Соединение 2.png|600px]]<br> | ||
| + | Создать новое подключение <br> | ||
| + | [[Файл:Создание 3.png|600px]]<br> | ||
| + | Использовать существующее подключение к интернету:<br> | ||
| + | [[Файл:Соед 4.png|600px]]<br> | ||
| + | Указать адрес vpn-сервера и отложить подключение, чтобы предварительно изменить свойства подключения <br> | ||
| + | [[Файл:Соед 5.png|600px]] | ||
Версия 08:14, 2 декабря 2015
Удаленный сервисный доступ позволяет реализовать программирование,настройку или диагностику автоматики, подключенной к WebHMI, например контроллеры или привода удаленно с помощью штатных утилит и средств разработки изготовителей данного оборудования. Схема работы приведена ниже. Для реализации удаленного сервисного доступа используется возможность WebHMI работать в VPN сетях. Компьютер разработчика также должен быть подключен в эту VPN сеть, а сетевых настройках WebHMI настроены соответствующие правила трансляции сетевых адресов из VPN сети в сеть куда необходимо получить удаленный доступ. В случае если оборудование использует не Ethernet, а последовательный порт, в этом случае на компьютере достаточно установить драйвер виртуального СОМ-порта и использовать встроенную в WebHMI функцию Virtual COM port. Пользователь может как организовывать свою VPN сеть, так использовать сеть, предоставляемую разработчиком устройства.

Ниже приведен пример удаленного доступа к устройствам установленным за шлюзом WebHMI, включенным в VPN сеть разработчика ООО "ДДС":
- устройство распределенного сбора u-remote, коммуникационные параметры: протокол Modbus/TCP ip-адрес 192.168.0.210 (маска подсети 255.255.255.0), подключен в порту LAN WebHMI
- преобразователь частоты Delta Electronics, коммуникационные параметры: протокол Modbus ASCII адрес в сети 1, скорость 38400, 7N2, подключен к встроенному порту RS-485 WebHMI
ШАГ 1. Создание VPN подключения (на примере Windows 7)
В "Центре управления сетями и общим доступом" создать новое подключение:
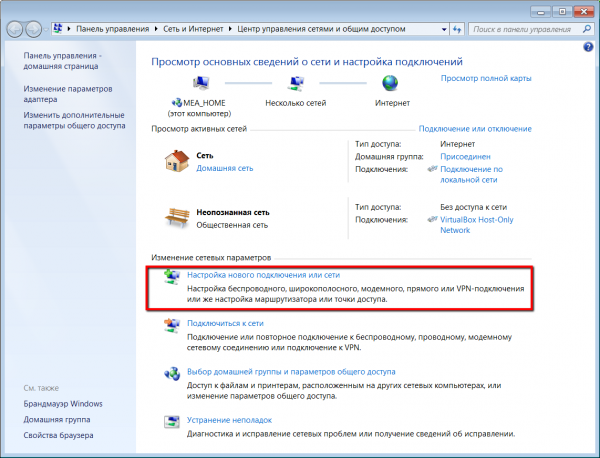
Выбрать вариант "Подключение к рабочему месту"
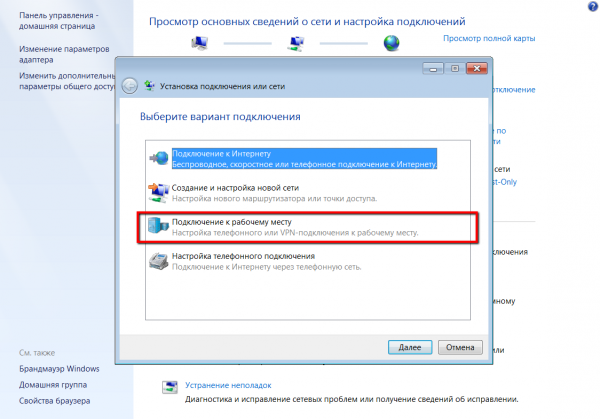
Создать новое подключение
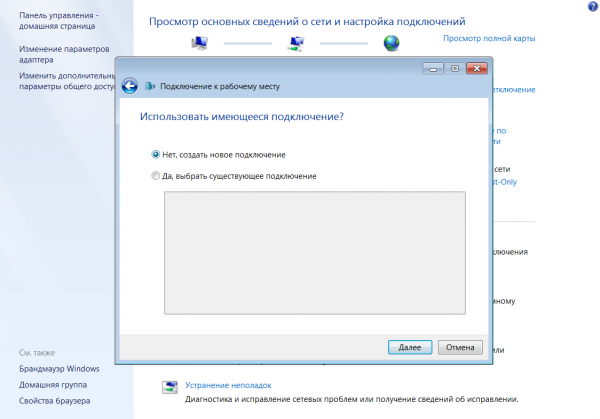
Использовать существующее подключение к интернету:
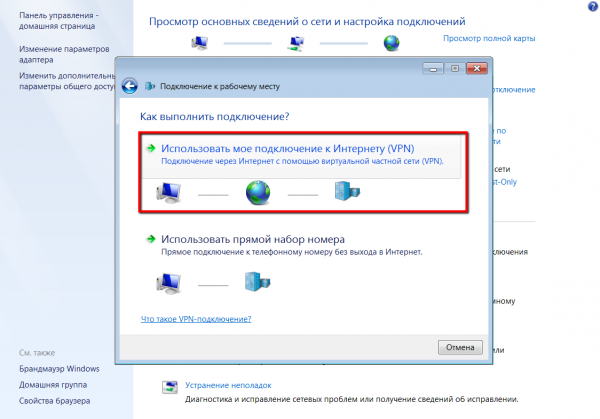
Указать адрес vpn-сервера и отложить подключение, чтобы предварительно изменить свойства подключения