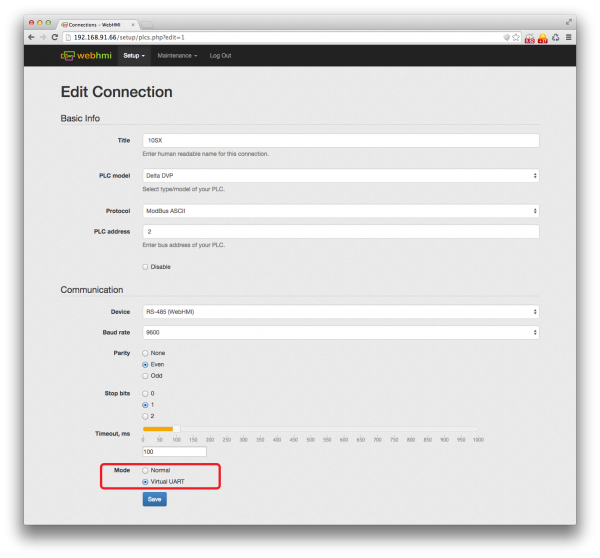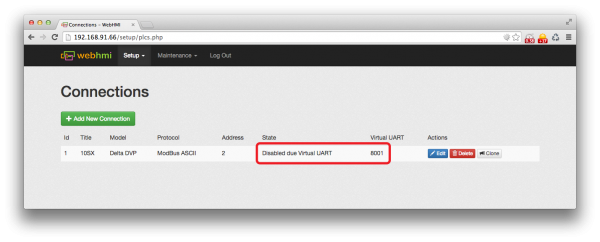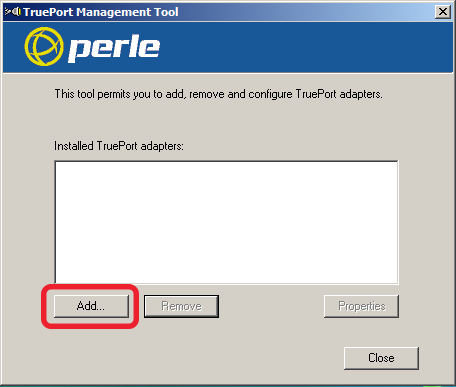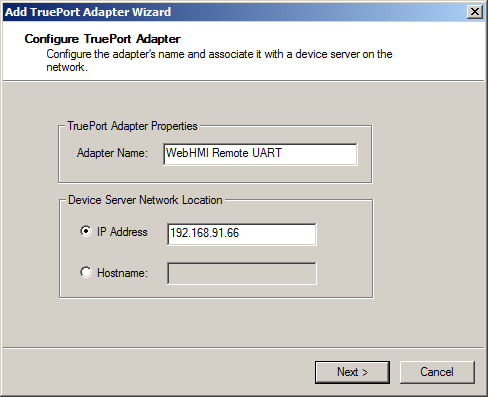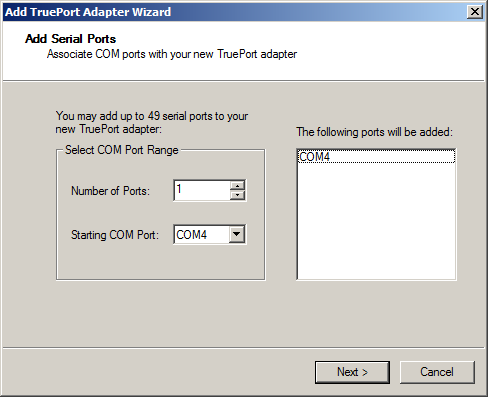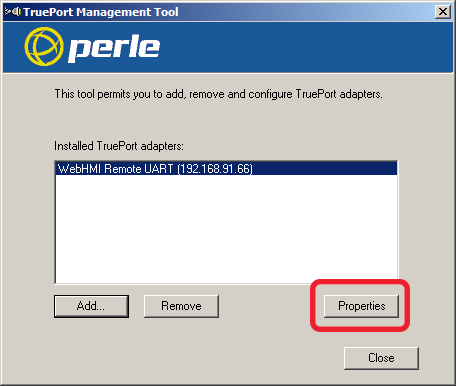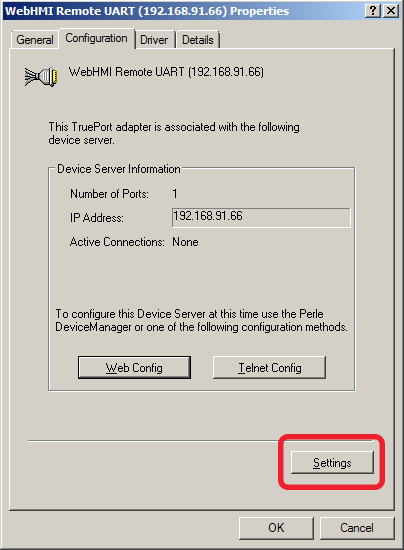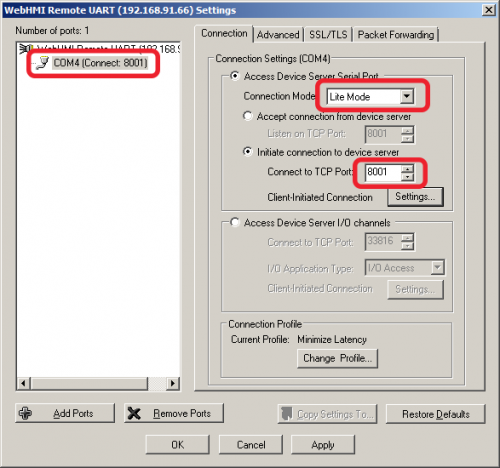Настройка виртуального UART — различия между версиями
| Строка 13: | Строка 13: | ||
<p>4. Запустите TruePort Management Tool. Нажмите "Add..." для добавления нового виртуального порта.</p> | <p>4. Запустите TruePort Management Tool. Нажмите "Add..." для добавления нового виртуального порта.</p> | ||
| − | [[Файл:Vitrual_uart_3.png| | + | [[Файл:Vitrual_uart_3.png|500px]] |
<p>5. Укажите удобное название для виртуального порта и IP-адрес WebHMI. Нажмите "Next".</p> | <p>5. Укажите удобное название для виртуального порта и IP-адрес WebHMI. Нажмите "Next".</p> | ||
| − | [[Файл:Vitrual_uart_4.png| | + | [[Файл:Vitrual_uart_4.png|500px]] |
<p>6. Укажите какое количество виртуальных портов вы хотите создать и стартовый адрес для них. Нажмите "Next".</p> | <p>6. Укажите какое количество виртуальных портов вы хотите создать и стартовый адрес для них. Нажмите "Next".</p> | ||
<p>WebHMI позволяет создать множество виртуальных портов. Для подключения дополнительных UART необходимо использовать внешний USB-хаб и USB-RS485 или USB-RS232 преобразователи.</p> | <p>WebHMI позволяет создать множество виртуальных портов. Для подключения дополнительных UART необходимо использовать внешний USB-хаб и USB-RS485 или USB-RS232 преобразователи.</p> | ||
| − | [[Файл:Vitrual_uart_5.png| | + | [[Файл:Vitrual_uart_5.png|500px]] |
<p>7. Выберите только что созданный порт и нажмите кнопку "Properties".</p> | <p>7. Выберите только что созданный порт и нажмите кнопку "Properties".</p> | ||
| − | [[Файл:Vitrual_uart_6.png| | + | [[Файл:Vitrual_uart_6.png|500px]] |
<p>8. Откройте вкладку "Configuration" и нажмите кнопку "Settings".</p> | <p>8. Откройте вкладку "Configuration" и нажмите кнопку "Settings".</p> | ||
| − | [[Файл:Vitrual_uart_7.png| | + | [[Файл:Vitrual_uart_7.png|500px]] |
| − | <p>9. В окне настроек портов выберите нужный порт в списке слева. Справа выберите "Initiate connection to device server" и укажите порт, который вы увидели на шаге 2. В нашем случае это 8001. Нажмите "OK".</p> | + | <p>9. В окне настроек портов выберите нужный порт в списке слева. Справа выберите "Initiate connection to device server" и укажите порт, который вы увидели на шаге 2. В нашем случае это 8001. Нажмите "OK", затем "Close".</p> |
| − | [[Файл: | + | [[Файл:Vitrual_uart_8.png|500px]] |
| + | |||
| + | <p>Если вы все сделали правильно то теперь у вас в системе появился виртуальный COM-порт COM4 который можно использовать в любом приложении для доступа к ПЛК. </p> | ||
| + | <p>Обратите внимание что все настройки самого порта указываются в "Connections" WebHMI. Все настройки (скорость, четность, стоп биты), указанные в Windows-приложениях будут игнорироваться.</p> | ||
Версия 15:27, 4 октября 2014
Иногда возникает необходимость получить доступ к удаленному ПЛК или другому оборудованию с интерфейсом RS-485 или RS-232. Для решения этой задачи можно использовать функцию Virtual UART которая встроена в WebHMI.
Предположим, что нам необходимо обновить прошивку в контролере Delta DVP-10SX. Он подключен к WebHMI с помощью RS-485.
1. Откройте настройки соединения и измените Mode c Normal на Virtual UART
2. Сохраните изменения.
После сохранения вы увидите что указанное соединение отключено из-за Virtual UART. Это значит что WebHMI не будет работать с ним пока включен режим Virtual UART. Эсли этот UART используется и для других ПЛК то они также будут отключены и WebHMI не сможет работать с ними.
Также в списке соединений вы увидите колонку Virtual UART. В ней указан номер TCP-порта данного UART по которому следует производить подключение.
3. Загрузите и установите драйвер [Perle TruePort] для вашей операционной системы.
4. Запустите TruePort Management Tool. Нажмите "Add..." для добавления нового виртуального порта.
5. Укажите удобное название для виртуального порта и IP-адрес WebHMI. Нажмите "Next".
6. Укажите какое количество виртуальных портов вы хотите создать и стартовый адрес для них. Нажмите "Next".
WebHMI позволяет создать множество виртуальных портов. Для подключения дополнительных UART необходимо использовать внешний USB-хаб и USB-RS485 или USB-RS232 преобразователи.
7. Выберите только что созданный порт и нажмите кнопку "Properties".
8. Откройте вкладку "Configuration" и нажмите кнопку "Settings".
9. В окне настроек портов выберите нужный порт в списке слева. Справа выберите "Initiate connection to device server" и укажите порт, который вы увидели на шаге 2. В нашем случае это 8001. Нажмите "OK", затем "Close".
Если вы все сделали правильно то теперь у вас в системе появился виртуальный COM-порт COM4 который можно использовать в любом приложении для доступа к ПЛК.
Обратите внимание что все настройки самого порта указываются в "Connections" WebHMI. Все настройки (скорость, четность, стоп биты), указанные в Windows-приложениях будут игнорироваться.