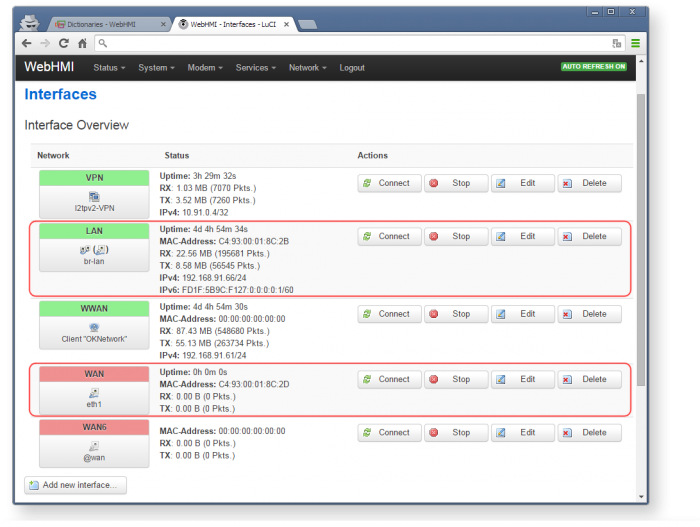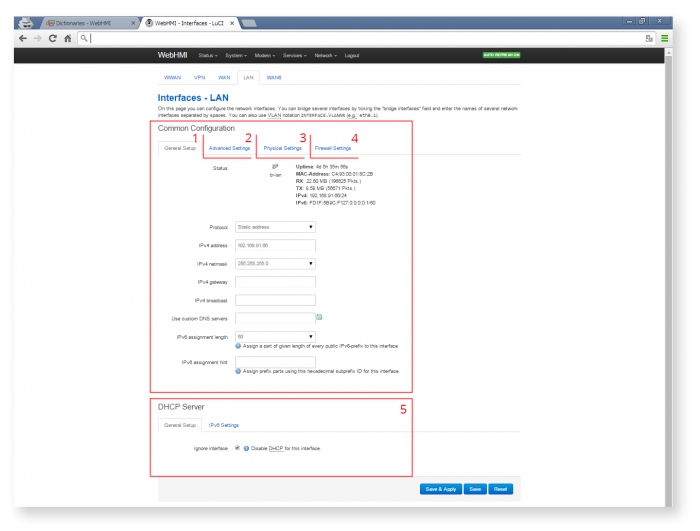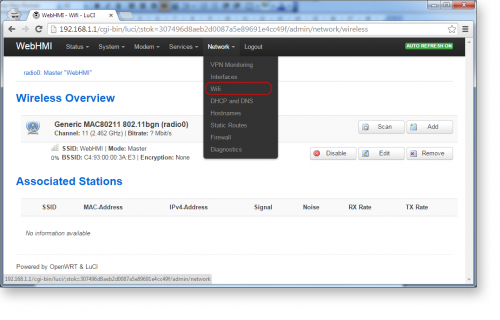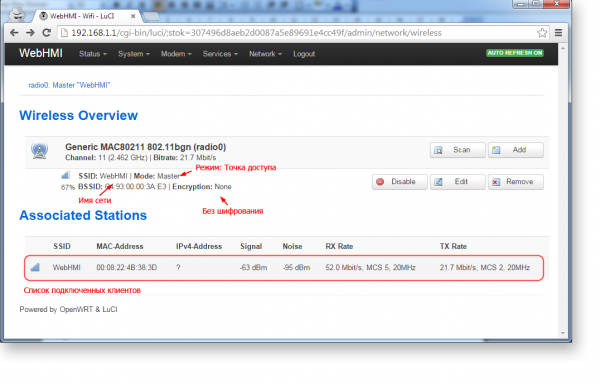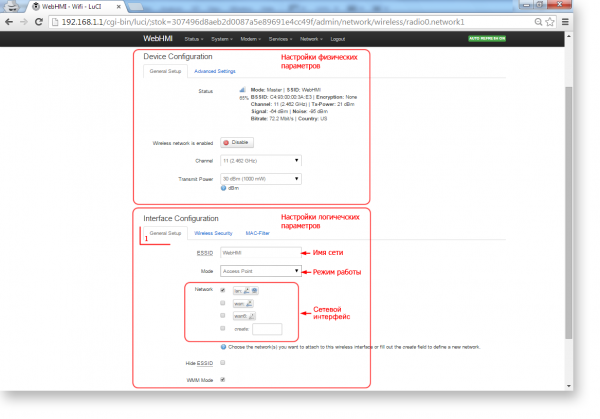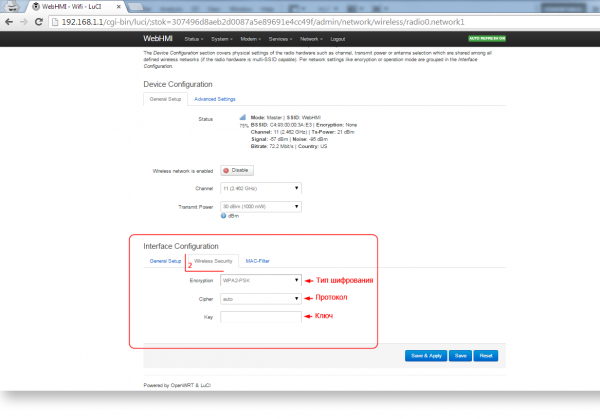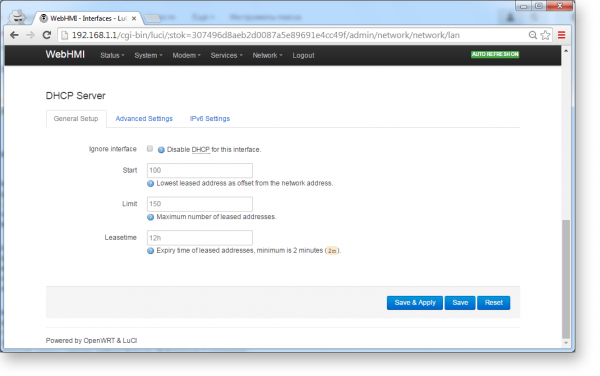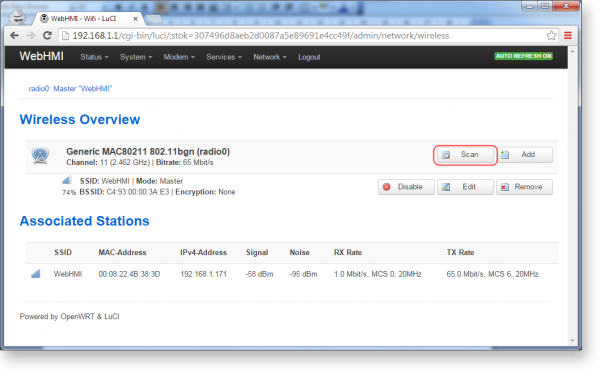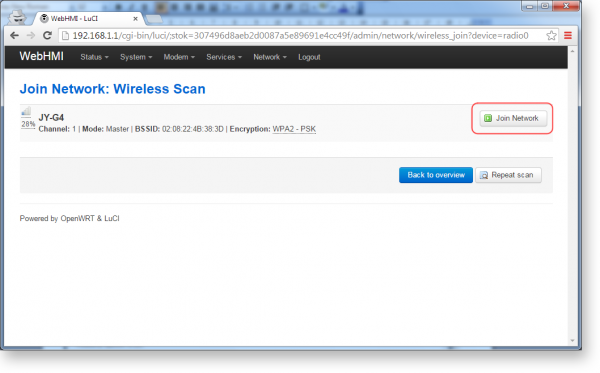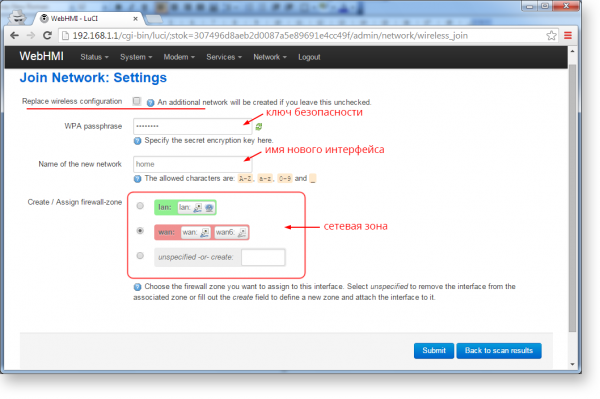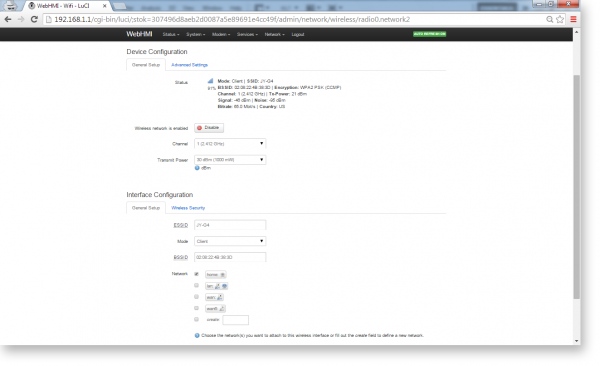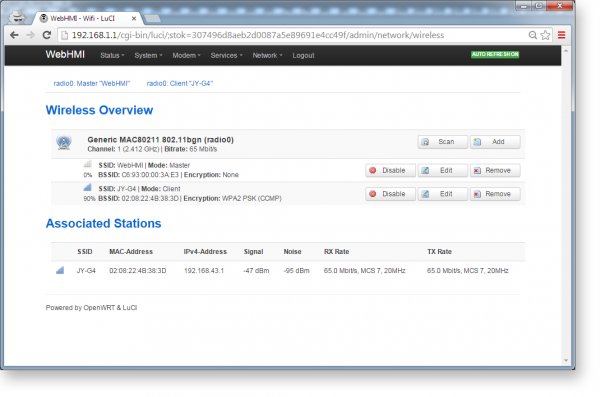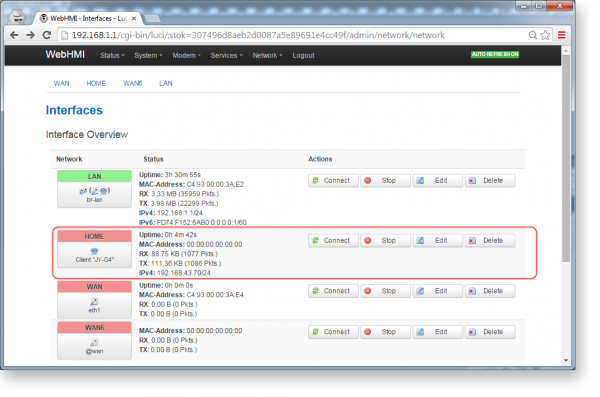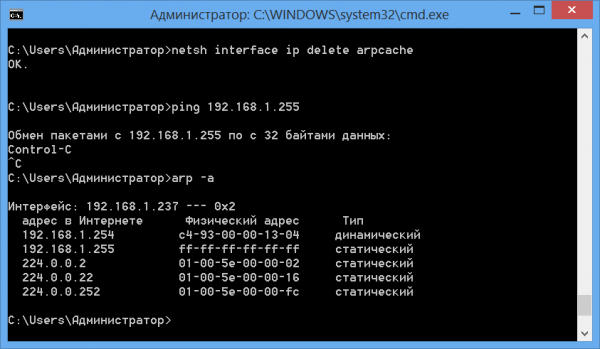Настройка сетевых соединений
Содержание
Интерфейсы lan и wan
Независимо от того, какие конкретно задачи решаются с помощью WEBHMI, в любом случае, потребуется его подключение к локальной сети или сети Internet. Есть несколько вариантов как это можно сделать, самый надежный из них – проводной Ethernet.
WEBHMI имеет 2 сетевых разъема RJ45 маркированных как LAN и WAN. По умолчанию LAN сконфигурирован как DHCP-сервер, обеспечивающий автоматическую раздачу сетевых настроек подключаемым устройствам, а WAN как DHCP-клиент, ориентированный на подключение к сети, в которой уже есть какой-то DHCP-сервер, к примеру, роутер раздающий интернет. Кроме того, настройки Firewall запрещают все входящие подключения из сети WAN, таким образом, доступ к Web-интерфейсу WEBHMI возможен только со стороны LAN. Изменить текущие настройки можно с помощью панели Network setup, доступ к которой можно получить по ссылке на странице авторизации или из главного меню Setup / Network setup после входа в систему
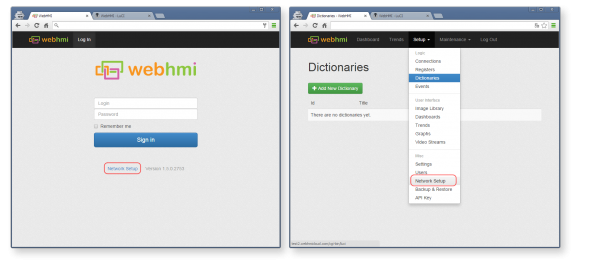
Для входа в панель настроек потребуется авторизация. По умолчанию Login: admin / Password: webhmi
ВНИМАНИЕ! В целях безопасности, в процессе настройки проекта, пожалуйста, измените стандартный пароль
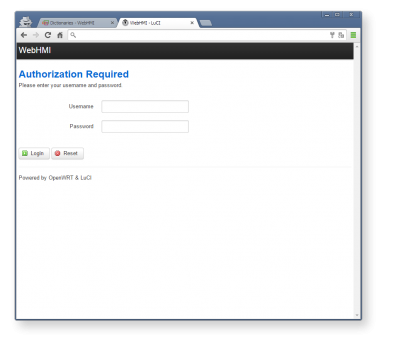
Все сетевые настройки сгруппированы во вкладке Network. Подменю Interfaces позволяет создавать, конфигурировать и управлять сетевыми подключениями.
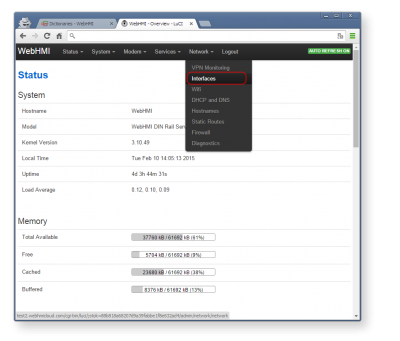
На этой странице отображается общая информация, характеризующая текущее состояние сетевых подключений. Для изменения параметров интерфейса (LAN или WAN) нажмите Edit.
Все настройки для удобства разбиты на несколько отдельных групп по закладкам: General, Advanced, Physical и Firewall settings:
General setup позволяет задавать общие (основные) настройки, которые будут отличаться, в зависимости от выбранного типа протокола (способа подключения: Static IP, DHCP, PPPoE, L2TP и пр.). В случае статической адресации (наиболее широко используемый вариант) это будут: IP адрес хоста, маска подсети, адреса шлюза и DNS серверов.
В Advanced settings задаются такие параметры как: MAC адрес порта (идентификатор устройства, используемый протоколами канального уровня, а также системами безопасности для управления доступом к сетевым ресурсам и фильтрации пакетов), MTU размер кадра TCP и метрика шлюза.
Physical settings определяет привязки к коммуникационным интерфейсам устройства. В этой вкладке можно объединить несколько интерфейсов мостом, связав, тем самым, несколько сегментов сети, а таже, используя STP, организовать отказоустойчивое резервирование каналов связи (STP - Spanning Tree Protocol позволяет создавать избыточные связи между сегментами сети, избежав топологических петель и зацикливания пакетов).
Вкладка Firewall settings позволяет указать групповые политики, в соответствии с которыми будет проводиться обработка входящего и исходящего трафика для этого соединения.
В самом общем случае, для подключения WEBHMI к локальной сети достаточно будет настроить лишь несколько важных параметров.
Вкладка General settings:
1. Protocol – указывает на тип подключения. Несмотря на все видимое многообразие, для локальной сети возможно лишь два варианта: DHCP client и Static address. DHCP-client подразумевает получение настроек сети автоматически (возможно лишь в том случае, когда в сети есть DHCP-сервер), в случае Static address настройки вводятся вручную пользователем.
СОВЕТ. Как правило динамическая адресация не удобна для предоставления каких либо сервисов внутри сети т.к. каждый раз адреса ресурсов будут меняться и доступ к ним будет затруднен
2. IP address – уникальный адрес устройства (узла) в IP сети. В версии протокола IPv4 он имеет длину 4 байта и записывается через точку типа хх.хх.хх.хх IP-адрес устройства состоит из адреса сети и адреса узла в этой сети (определяется маской подсети). О правилах адресации в IP сетях можно прочитать здесь.
ВНИМАНИЕ! В случае подключения к одной сети нескольких устройств с одинаковым IP-адресом это вызовет конфликт адресов, что приведёт к отключению одного из устройств. Такое возможно, например, при одновременном подключении к сети двух устройств WebHmi с заводской конфигурацией
3. IP netmask (маска подсети) – указывает на то, какая часть IP-адреса (старшие биты) относится к адресу сети, а какая (младшие) к адресу хоста (узла) в этой сети. В IPv4 маска подсети имеет длину 4 байта и записывается побайтно, через точку, по аналогии с IP-адресом.
4. IP gateway (шлюз) – это адрес устройства в сети которое обрабатывает все пакеты направленные за пределы этой сети (устройствам с адресом из другой сети).
Вкладка Firewall settings:
5. Необходимо указать к какой зоне относится этот интерфейс. В данном случае LAN или WAN. Подробнее см. раздел Межсетевой экран (Firewall)
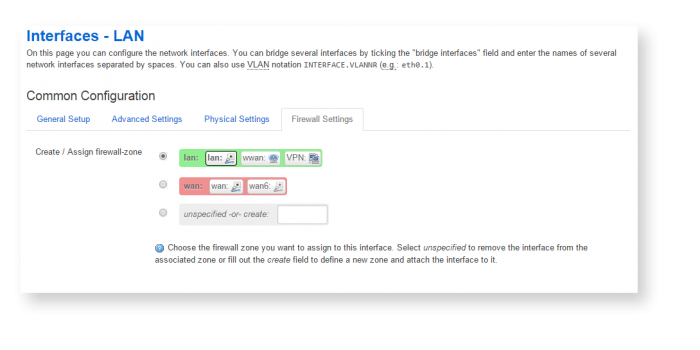
ВНИМАНИЕ! В случае запрета всех входящих соединений для всех сетей, будет полностью потерян доступ к WEB-интерфейсу устройства. В этом случае, для восстановления придется сбрасывать настройки и все данные, включая проект будут потеряны
6. DHCP Server (Dynamic Host Configuration Protocol) – протокол автоматической настройки узлов IP сети. Если устройство подключается как DHCP клиент, или в сети используется статическая адресация – отключите эту опцию.
После изменения настроек нажмите Save & Apply внизу экрана. Новые параметры вступят в силу через несколько секунд.
ВНИМАНИЕ! При изменении настроек сети, в случае ОТСУТСТВИЯ ДОСТУПА К УСТРОЙСТВУ, не забудьте проверить настройки сетевого подключения Вашего ПК
Межсетевой экран (Firewall)
Wi-Fi
Возможности работы WebHmi в беспроводных сетях Wi-Fi позволяют очень гибко решать вопросы организации связи с устройствами, там, где по какой либо причине не получается использовать проводное подключение к локальной сети.
СОВЕТ. Если есть такая возможность, всегда следует отдавать предпочтение более надежному проводному подключению в сравнении с беспроводным.
WebHmi может быть как клиентом в уже существующей сети, так и работать в режиме точки доступа. Интересной особенностью является возможность одновременной работы сразу в нескольких сетях ! (например, подключиться к интернету в одной сети и одновременно с этим, раздать доступ к своим ресурсам в другой).
СОВЕТ. На передней панели устройства находится индикатор Wi-Fi, отображающий активность беспроводных подключений
Точка доступа (Access point)
По умолчанию беспроводной интерфейс WebHmi сконфигурирован как точка доступа. Настройки параметров беспроводных сетей собраны в разделе Network / Wi-Fi главного меню панели Network setup
В открывшемся окне Wireless Overview отображаются основные параметры существующих беспроводных сетей. Отсюда можно ими управлять: добавлять/удалять, включать/выключать, а также менять их настройки.
Для изменения настроек существующей сети нажмите Edit. Здесь все параметры по смыслу разделены на две группы: физические настройки, определяющие параметры радиоканала, которые в большинстве случаев можно не трогать и логические, задающие, собственно, свойства беспроводной сети – её идентификатор, режим работы и параметры безопасности.
ВНИМАНИЕ! Если вы подключены к WebHmi по Wi-Fi – манипуляции с настройками беспроводных сетей могут привести к нарушению связи с устройством.
Interface configuration, закладка General setup:
1. ESSID – имя сети
2. Mode – режим работы. В большинстве случаев он будет либо Access point (точка доступа) при создании новой беспроводной сети, либо Client – при подключении к уже существующей
3. Network – определяет физическую привязку этой сети либо к другим, уже существующим сетям (подключение типа мост), либо создание для нее нового интерфейса
СОВЕТ. В случае если к этой беспроводной сети не предполагается подключение гостевых устройств ее можно скрыть, используя опцию Hide ESSID
Закладка Wireless security определяет настройки безопасности беспроводной сети.
СОВЕТ. Для ограничения доступа к беспроводным сетям используйте более совершенную технологию WPA2-PSK.
4. Encryption - выберите тип шифрования или оставьте доступ к сети открытым
5. Key – придумайте ключ безопасности (от 8-ми до 63-ех символов)
6. Сохраните изменения Save & Apply
Точно так же можно было бы создать и новую беспроводную сеть.
Однако это еще не конец. В результате произведенных манипуляций пока создан лишь новый сетевой интерфейс (как бы устройство, сетевой адаптер), который появится в списке сетей во вкладке Interfaces, меню Network. Теперь его нужно будет сконфигурировать для работы в IP сети (назначить адрес, шлюз и пр.) аналогично описанным ранее настройкам интерфейсов LAN и WAN
СОВЕТ. Как правило, режим работы «Точка доступа» предполагает наличие в сети DHCP сервера, раздающего сетевые настройки подключаемым клиентам. Если это нужно – включите эту опцию при конфигурировании интерфейса.
Подключение к существующей сети (Client mode)
1. Нажмите Scan в окне Wireless Overview, меню Network / Wi-Fi
WebHmi покажет список найденных сетей.
2. Нажмите Join Network для той сети, к которой собираетесь подключиться
В появившемся окне:
3. Введите ключ безопасности сети, к которой Вы подключаетесь
4. Задайте название сети (то, как она будет отображаться в системе). Обратите внимание на опцию Replace wireless configuration, вверху экрана. Если она выбрана, то новая беспроводная сеть заменит существующую, если нет - то будет создана новая сеть.
5. Исходя из уровня доверия к сети, укажите нужную сетевую зону, определяющую правила обработки трафика для данного подключения. Подробнее см. настройка Firewall
6. В появившемся окне нажмите Save & Apply. В принципе это все.
В окне Wireless Overview вы увидите новую беспроводную сеть (в данном случае их две: в одной из них WebHmi клиент, а в другой – точка доступа).
Посмотреть или изменить настройки сетевого подключения можно всё там же, во вкладке Network / Interfaces
Подключение WebHMI к интернет
Распространенной задачей является конфигурирование WebHMI c одновременным доступом в интернет как WebHMI, так и компьютера, с которого идет конфигурирование.
Рассмотрим несколько сценариев подключения.
Вариант 1. Компьютер и WebHMI подключаются в одну внешнюю беспроводную сеть с интернет.
WebHMI с заводскими настройками имеет только одно подключение WiFi - "точка доступа". Поэтому первым шагом должно быть подключение его в беспроводную сеть "клиентом" (для примера будем называть эту сеть WiFi-DDS). Производить конфигурирование самого WebHMI можно как по Ethernet (см. здесь), так и подключившись в его сеть "мастер".
В последнем случае надо указывать опцию добавления новой беспроводной сети без замены существующей, иначе после включения новой WiFi сети "клиента" пропадет сеть "точка доступа" через которую подключен компьютер или ноутбук. Подробнее об этом см. здесь. Далее, после подключение WebHMI "клиентом" в сеть WiFi-DDS, нужно запомнить полученный им IP адрес беспроводной сети.
Например в приведенном ниже рисунке WebHMI получил IP адрес 192.168.1.203. Теперь можно отключать компьютер от WebHMI подключаться в беспроводную сеть WiFi-DDS. Для входа на WebHMI необходимо указать этот же адрес.
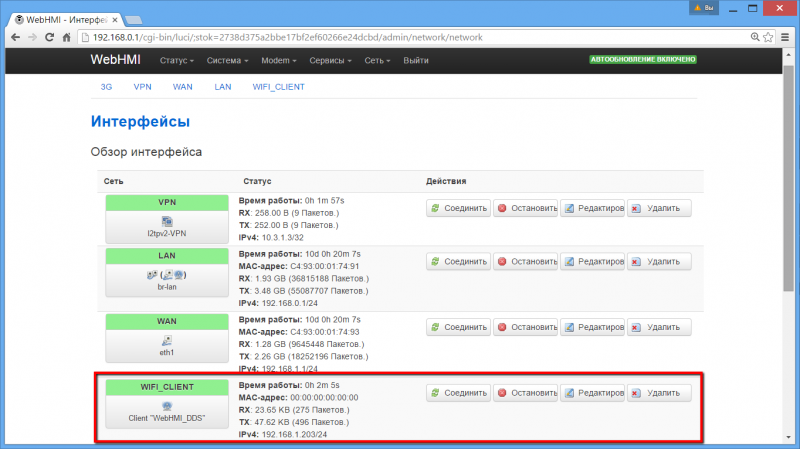
Теперь и у компьютера, и у WebHMI есть доступ в интернет, а с компьютера можно заходить в веб-интерфейс по адресу из общей для устройств беспроводной сети (Wifi-DDS).
Беспроводной интернет 3G
При отсутствии проводного подключения к интернету подключить WebHMI можно используя USB-модем.
VPN
В случаях, когда необходим удаленный доступ к устройствам WebHMI, можно воспользоваться технологией VPN.
Свяжитесь с компанией Distributed Data Systems для создания учетной записи для вашего устройства. После этого настройте сетевые соединения согласно следующей инструкции.
1. Перейдите в Network Setup -> Network -> Interfaces. Нажмите кнопку "Add new interface..."
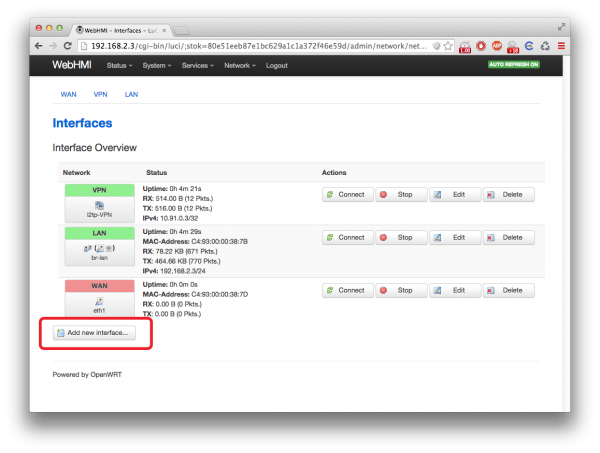
2. Введите VPN в качестве имени соединения. Это имя используется в скрипте watchdog, который проверяет состояние соединения и автоматически может переподключать данный интерфейс. Так что имя интерфейса лучше использовать именно "VPN".
2. Выберите протокол L2TPv2 и нажмите "Apply".
3. На вкладке General Setup укжите такие параметры:
L2TP Server: webhmicloud.com
PAP/CHAP username: [логин котовый вам предоставили]
PAP/CHAP password: [пароль котовый вам предоставили]
4. Перейдтите на вкладку "Advanced Settings" и введите число 15 или любое другое в поле Default gateway metric. Важно что бы Default gateway metric у интерфейса VPN должен быть больше чем Default gateway metric у интерфейса по которому идет соединение с интернетом.
5. На вкладке "Firewall Settings" назначьте зону lan для данного интерфейса что бы разрешить входящие соединения. Если этого не сделать то firewall не будет разрешать входящие соединения по VPN и получить доступ к устройству извне не получится.
Автоматическое восстановление 3G и VPN соединений
Маршрутизация
Решение проблем
Проверка связи с устройством Иногда может возникнуть ситуация, когда сетевые настройки WebHMI неизвестны (утеряны, забыты, недокументированы и т.д.) а необходимо быстро подключиться к "неизвестному" устройству, не используя возможность сброса сетевых настроек. Одним из способов может быть таким (для ОС семейства Windows): Необходимо подключиться с ПК или ноутбука патчкордом напрямую только к порту LAN WebHMI, можно и через switch, однако при последующем сканировании сети будет получен слишком большой список адресов для подбора.
- запустить командный процессор cmd.exe
- очистить кеш протокола arp командой netsh interface ip delete arpcache
- запустить широковещательный запрос ping 192.168.1.255 на несколько секунд.
- просмотреть новое состояние arp кеша командой arp -a
- используя полученный список из 2-3 адресов просто попробовать зайти броузером на один из них .
Пример использования: