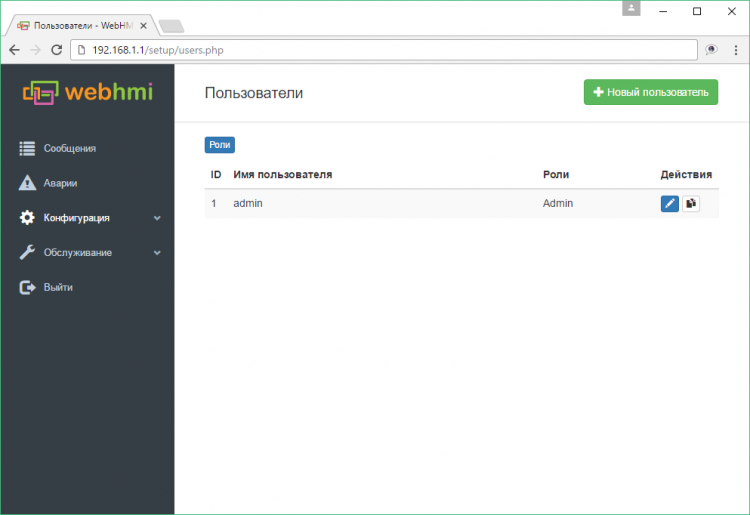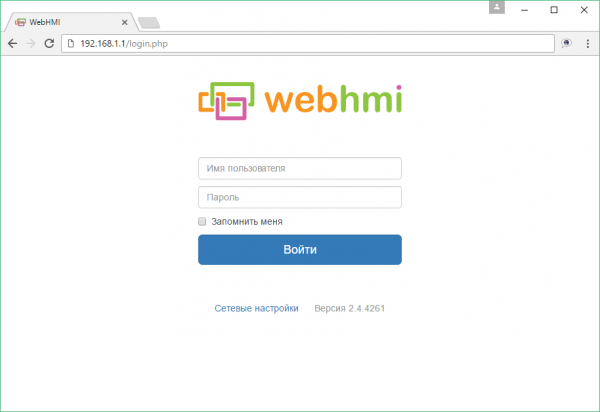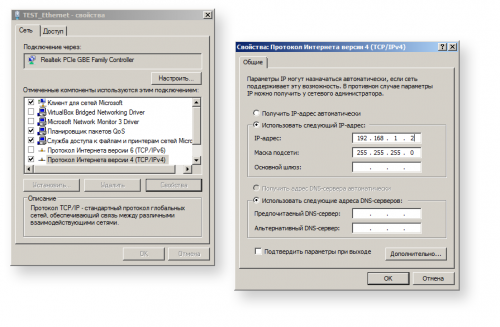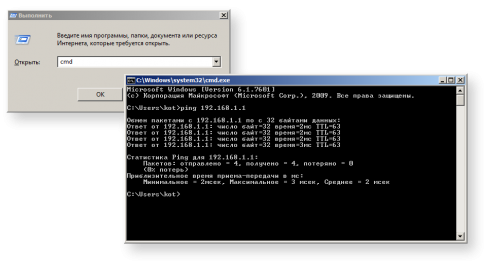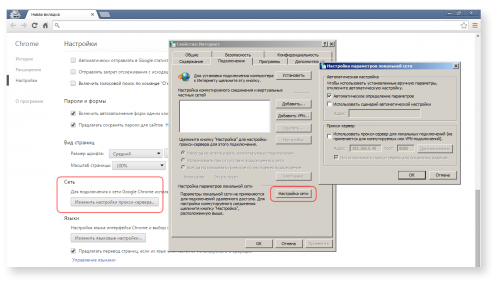Первое включение/en — различия между версиями
(Новая страница: «Before you can start WebHMI for the first time, you need to take some preparatory steps.») |
(Новая страница: «1. Insert an SD card. A memory card is not included in WebHMI shipment package and its [http://wiki.webhmi.com.ua/index.php/%D0%A1%D1%80%D0%B0%D0%B2%D0%BD%D0%B5%D…») |
||
| Строка 3: | Строка 3: | ||
Before you can start WebHMI for the first time, you need to take some preparatory steps. | Before you can start WebHMI for the first time, you need to take some preparatory steps. | ||
| − | 1. | + | 1. Insert an SD card. A memory card is not included in WebHMI shipment package and its [http://wiki.webhmi.com.ua/index.php/%D0%A1%D1%80%D0%B0%D0%B2%D0%BD%D0%B5%D0%BD%D0%B8%D0%B5_%D0%BA%D0%B0%D1%80%D1%82_SD selection] we leave for users. Recommended size - from 512 MB. SLC type cards much more reliable. |
2. По умолчанию у WebHMI IP-адрес интерфейса LAN - 192.168.1.1. Если планируется подключение к локальной сети то необходимо убедится что в этой сети нет устройств с адресом 192.168.1.1 иначе произойдет конфликт адресов. Это же относится к ситуации когда в локальную сеть подключаются несколько устройств WebHMI с заводскими настройками. У всех устройств будет одинаковый IP адрес и сеть работать будет не корректно. | 2. По умолчанию у WebHMI IP-адрес интерфейса LAN - 192.168.1.1. Если планируется подключение к локальной сети то необходимо убедится что в этой сети нет устройств с адресом 192.168.1.1 иначе произойдет конфликт адресов. Это же относится к ситуации когда в локальную сеть подключаются несколько устройств WebHMI с заводскими настройками. У всех устройств будет одинаковый IP адрес и сеть работать будет не корректно. | ||
Версия 14:08, 13 июля 2017
Preparation for work
Before you can start WebHMI for the first time, you need to take some preparatory steps.
1. Insert an SD card. A memory card is not included in WebHMI shipment package and its selection we leave for users. Recommended size - from 512 MB. SLC type cards much more reliable.
2. По умолчанию у WebHMI IP-адрес интерфейса LAN - 192.168.1.1. Если планируется подключение к локальной сети то необходимо убедится что в этой сети нет устройств с адресом 192.168.1.1 иначе произойдет конфликт адресов. Это же относится к ситуации когда в локальную сеть подключаются несколько устройств WebHMI с заводскими настройками. У всех устройств будет одинаковый IP адрес и сеть работать будет не корректно.
3. При подключении шины RS485 следует убедится что подключены не только линии A и B но и их общий провод который выравнивает потенциалы между WebHMI и другими устройствами на шине. Это особенно актуально если линия длинная или устройства питаются от разных источников питания.
4. Если на вашем компьютере нет WiFi то необходимо подключить WebHMI к вашему компьютеру или сети с помощью Ethernet-кабеля через интерфейс LAN. Только на этом интерфейсе разрешены входящие соединения. Учтите, что у WebHMI на этом интерфейсе по умолчанию включен DHCP-сервер. Возможны конфликты с другими DHCP-серверами в локальной сети.
После выполнения этих шагов можно включать WebHMI.
В процессе загрузки система проверит наличие SD-карты и автоматически отформатирует ее если это необходимо.
Если SD-карта не будет обнаружена то WebHMI начнет мигать тремя светодиодами Error, WWW, VPN. После 20 миганий система загрузится но не все службы будут запущены. В течении следующей минуты watchhog увидит что SD карты нет и перезагрузит систему. Таким образом, система будет постоянно перезагружаться пока не будет вставлена SD-карта.
Доступ к веб-интерфейсу
Работа с WebHmi происходит по сети. Все настройки, включая конфигурирование проектов, делаются в браузере. Все что нужно сделать для начала работы, это подключиться к устройству и зайти к нему в веб-интерфейс.
Беспроводное подключение по Wi-Fi
По умолчанию беспроводной интерфейс WebHmi сконфигурирован в режиме точки доступа с включенным DHCP и отключенной безопасностью. Таким образом, Ваш ноутбук или планшет можно просто подключить к сети WebHmi (настройка параметров произойдет автоматически), после чего зайти на сайт с адресом: 192.168.1.1
Проводное подключение
WebHmi имеет 2 порта Ethernet: LAN сконфигурированный как DHCP сервер и WAN настроенный как DHCP клиент, для которого по умолчанию в фаерволе запрещены входящие соединения. Таким образом, доступ к веб-интерфейсу системы можно получить только из LAN.
Дальнейшие действия могут отличатся в зависимости от ОС (пример с Windows 7)
1. Подключить кабель Ethernet к порту LAN
2. Настроить в ПК свойства сетевого подключения - IP адрес [192.168.1.2] и маску подсети [255.255.255.0] или выбрать «Получить IP адрес автоматически» (Пуск / Панель управления / Центр управления сетями и общим доступом / Изменение параметров адаптеров / Свойства подключения / Протокол интернета версия 4 / Свойства). Ok.
3. Проверить связь. Вызвать окно «Выполнить» нажав сочетание клавиш Win+R и запустить от туда интерпретатор командной строки “CMD”. В открывшемся окне “CMD” выполнить команду ping 192.168.1.1 Если пойдет обмен пакетами - то связь есть.
Если, связь есть, но по каким-то причинам не удается зайти на сайт – проверьте, не используется ли proxy server в настройках браузера.
СОВЕТ. Для корректной работы веб-интерфейса системы, используйте браузер CHROME последней версии.
Вход в веб-интерфейс
Для входа на новое устройство необходимо ввести пароль и логин - admin. После входа по умолчанию будет осуществлен переход на страницу конфигурации пользователей (п. меню Конфигурация / Пользователи). В дальнейшем настройка всего проекта происходит через боковое подменю "Конфигурация".