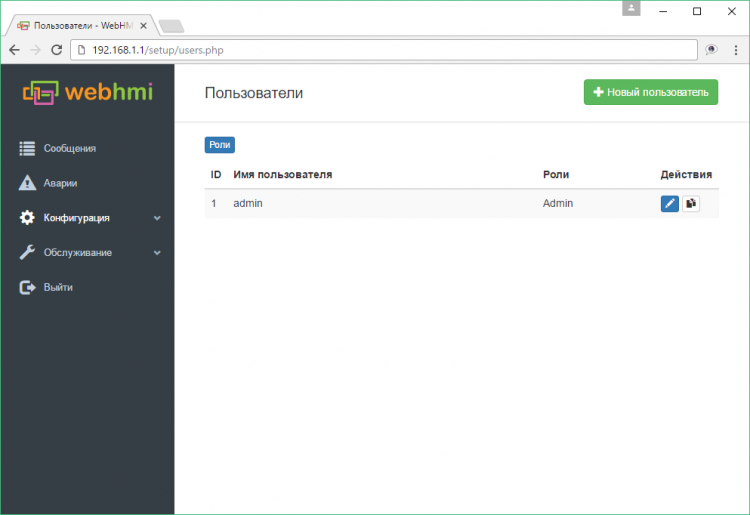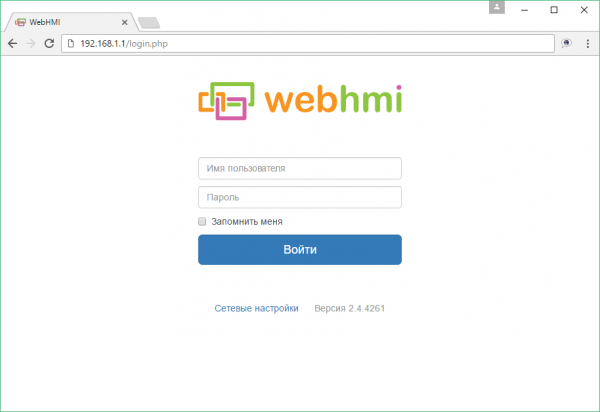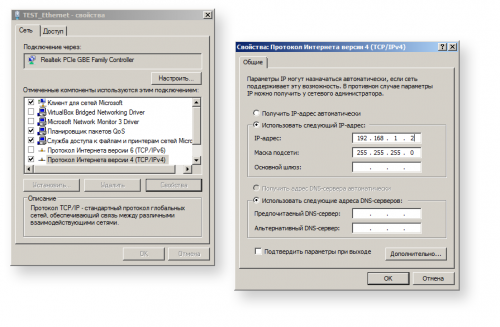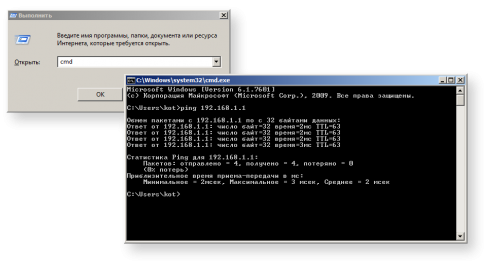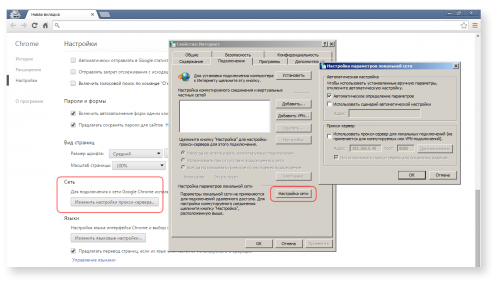Первое включение/en — различия между версиями
(Новая страница: «After completing these steps, you can power-up WebHMI.») |
(Новая страница: «During the boot process, the system will check the SD card and automatically format it if necessary.») |
||
| Строка 13: | Строка 13: | ||
After completing these steps, you can power-up WebHMI. | After completing these steps, you can power-up WebHMI. | ||
| − | + | During the boot process, the system will check the SD card and automatically format it if necessary. | |
Если SD-карта не будет обнаружена то WebHMI начнет мигать тремя светодиодами Error, WWW, VPN. После 20 миганий система загрузится но не все службы будут запущены. В течении следующей минуты watchhog увидит что SD карты нет и перезагрузит систему. Таким образом, система будет постоянно перезагружаться пока не будет вставлена SD-карта. | Если SD-карта не будет обнаружена то WebHMI начнет мигать тремя светодиодами Error, WWW, VPN. После 20 миганий система загрузится но не все службы будут запущены. В течении следующей минуты watchhog увидит что SD карты нет и перезагрузит систему. Таким образом, система будет постоянно перезагружаться пока не будет вставлена SD-карта. | ||
Версия 14:11, 13 июля 2017
Preparation for work
Before you can start WebHMI for the first time, you need to take some preparatory steps.
1. Insert an SD card. A memory card is not included in WebHMI shipment package and its selection we leave for users. Recommended size - from 512 MB. SLC type cards much more reliable.
2. By default, the WebHMI IP address of the LAN interface is 192.168.1.1. If you plan to connect to a local network, you need to make sure that there are no devices with the address 192.168.1.1 in this network, otherwise there will be a conflict of addresses. The same applies when several WebHMI devices with factory settings are connected to the local network. All devices will have the same IP address and the network will not work correctly.
3. When connecting the RS485 bus, make sure that not only lines A and B are connected but also their common wire that equalizes the potentials between the WebHMI and other devices on the bus. This is especially true if the line is long or the devices are powered by different power sources.
4. If you do not have WiFi on your computer, you must connect the WebHMI to your computer or network using an Ethernet cable through the LAN interface. Only this interface allows incoming connections. Note that WebHMI on this interface has a DHCP server enabled by default. There may be conflicts with other DHCP servers on the local network.
After completing these steps, you can power-up WebHMI.
During the boot process, the system will check the SD card and automatically format it if necessary.
Если SD-карта не будет обнаружена то WebHMI начнет мигать тремя светодиодами Error, WWW, VPN. После 20 миганий система загрузится но не все службы будут запущены. В течении следующей минуты watchhog увидит что SD карты нет и перезагрузит систему. Таким образом, система будет постоянно перезагружаться пока не будет вставлена SD-карта.
Доступ к веб-интерфейсу
Работа с WebHmi происходит по сети. Все настройки, включая конфигурирование проектов, делаются в браузере. Все что нужно сделать для начала работы, это подключиться к устройству и зайти к нему в веб-интерфейс.
Беспроводное подключение по Wi-Fi
По умолчанию беспроводной интерфейс WebHmi сконфигурирован в режиме точки доступа с включенным DHCP и отключенной безопасностью. Таким образом, Ваш ноутбук или планшет можно просто подключить к сети WebHmi (настройка параметров произойдет автоматически), после чего зайти на сайт с адресом: 192.168.1.1
Проводное подключение
WebHmi имеет 2 порта Ethernet: LAN сконфигурированный как DHCP сервер и WAN настроенный как DHCP клиент, для которого по умолчанию в фаерволе запрещены входящие соединения. Таким образом, доступ к веб-интерфейсу системы можно получить только из LAN.
Дальнейшие действия могут отличатся в зависимости от ОС (пример с Windows 7)
1. Подключить кабель Ethernet к порту LAN
2. Настроить в ПК свойства сетевого подключения - IP адрес [192.168.1.2] и маску подсети [255.255.255.0] или выбрать «Получить IP адрес автоматически» (Пуск / Панель управления / Центр управления сетями и общим доступом / Изменение параметров адаптеров / Свойства подключения / Протокол интернета версия 4 / Свойства). Ok.
3. Проверить связь. Вызвать окно «Выполнить» нажав сочетание клавиш Win+R и запустить от туда интерпретатор командной строки “CMD”. В открывшемся окне “CMD” выполнить команду ping 192.168.1.1 Если пойдет обмен пакетами - то связь есть.
Если, связь есть, но по каким-то причинам не удается зайти на сайт – проверьте, не используется ли proxy server в настройках браузера.
СОВЕТ. Для корректной работы веб-интерфейса системы, используйте браузер CHROME последней версии.
Вход в веб-интерфейс
Для входа на новое устройство необходимо ввести пароль и логин - admin. После входа по умолчанию будет осуществлен переход на страницу конфигурации пользователей (п. меню Конфигурация / Пользователи). В дальнейшем настройка всего проекта происходит через боковое подменю "Конфигурация".