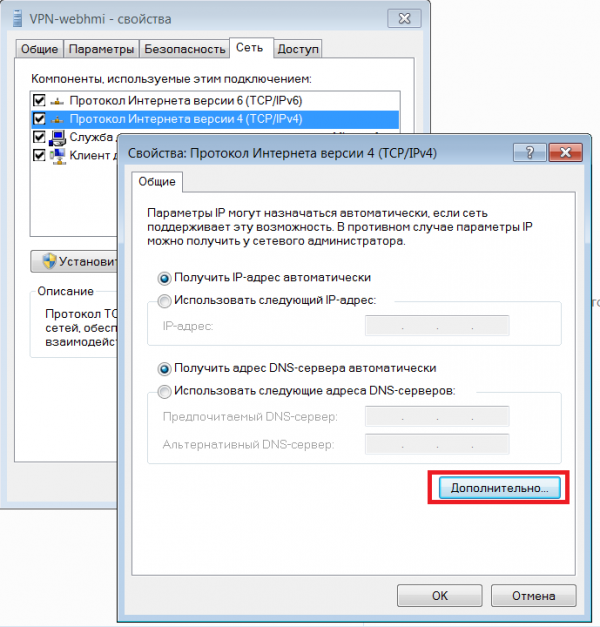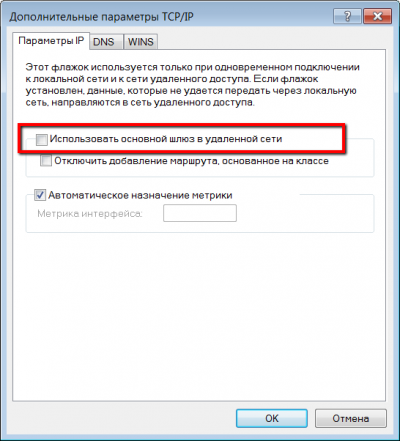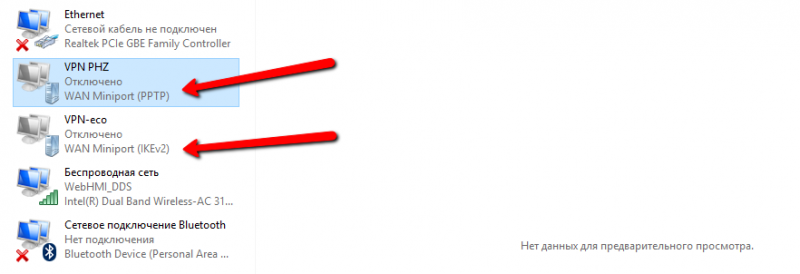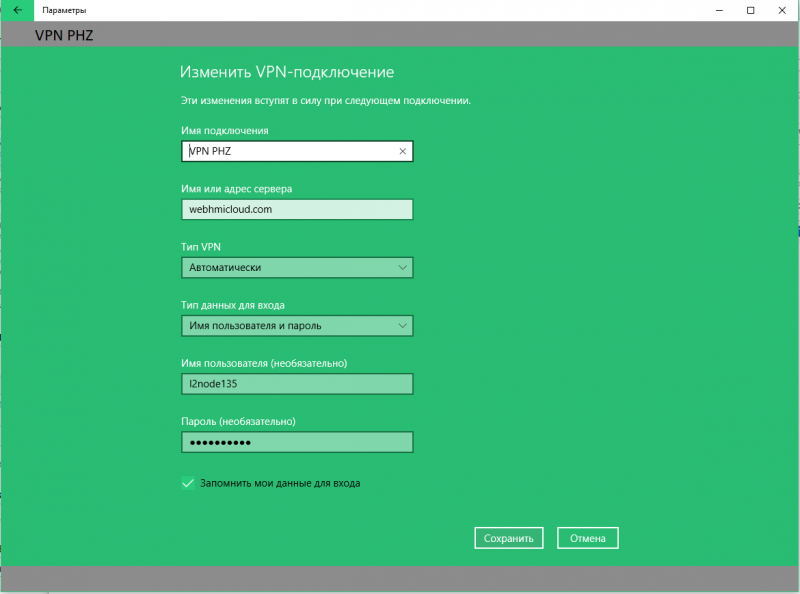Translations:Удалённый сервисный доступ/11/ru
Следующим шагом будет создание VPN подключения на компьютере,с которого будет осуществляться сервисный доступ(на примере Windows 7).
В "Центре управления сетями и общим доступом" создать новое подключение:
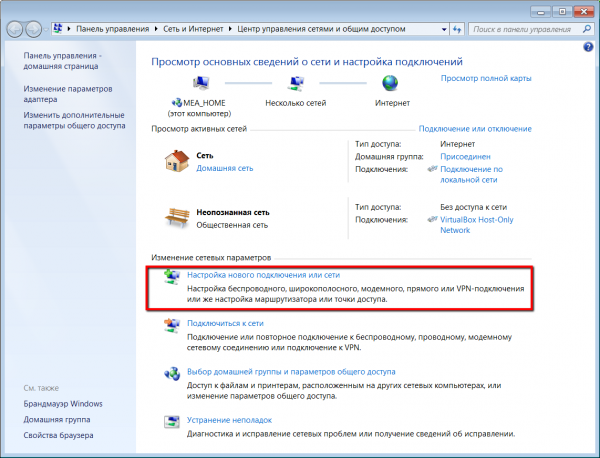
Выбрать вариант "Подключение к рабочему месту"
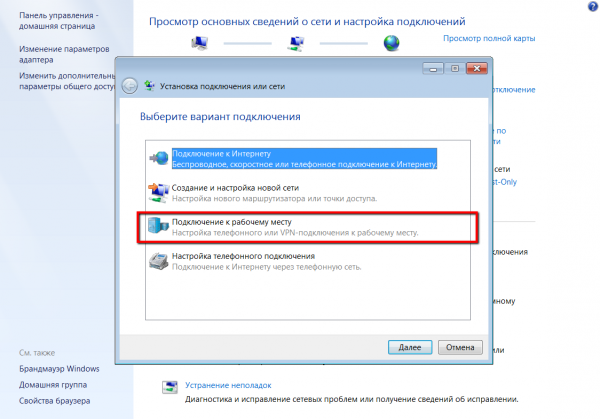
Создать новое подключение
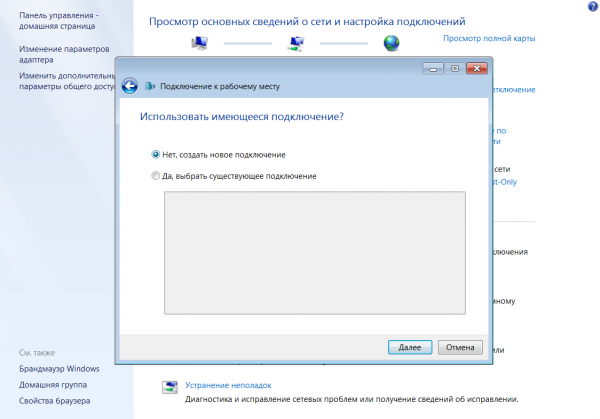
Использовать существующее подключение к интернету:
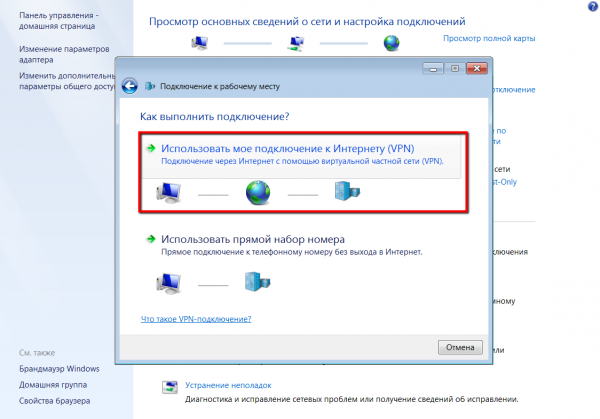
Указать адрес vpn-сервера и отложить подключение, чтобы предварительно изменить свойства подключения
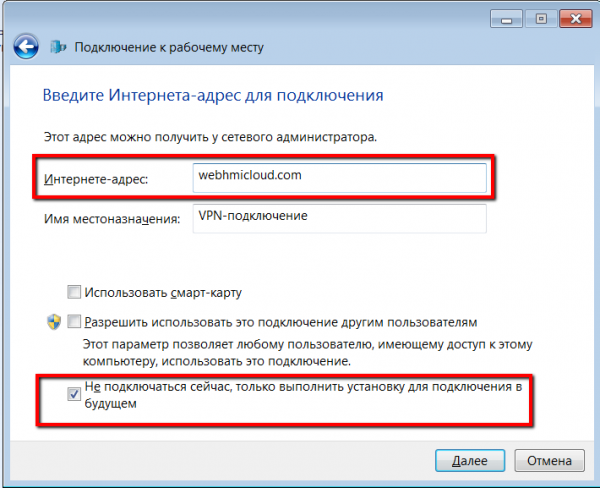
Затем нужно отредактировать свойства созданного vpn-подключения:
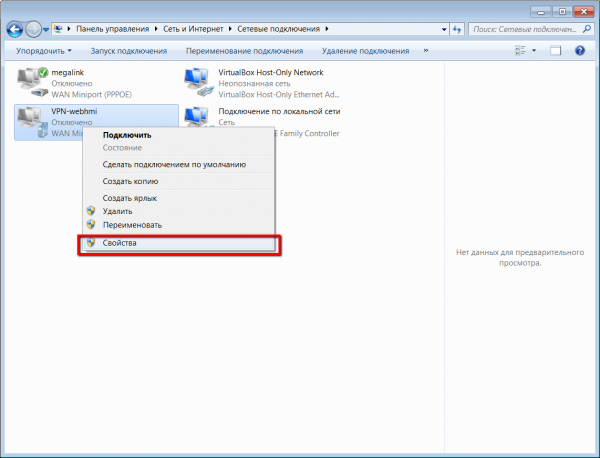
В окне свойств во вкладке "Безопасность" запретить шифрование, разрешить протоколы PAP/CHAP:
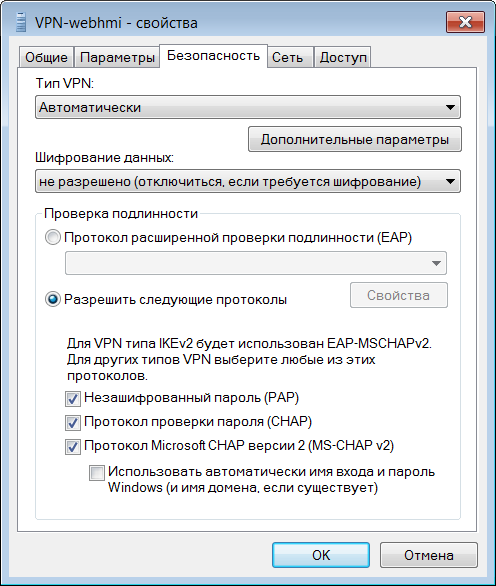
Во вкладке "Сеть", в свойствах протокола TCP нужно снять опцию использования шлюза по умолчанию из VPN сети, иначе после подключения перестанет работать интернет на компьютере.
После настройки подключения можно устанавливать соединения используя полученные выше учетные данные из системы Level2.
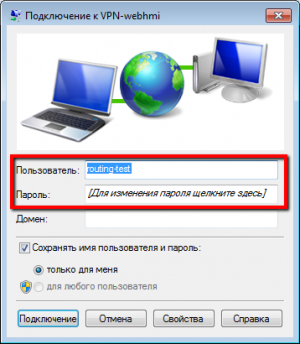
Решение проблем с подключением ПК в VPN - [см. здесь]
В новых версиях Windows 10 могут быть отличия при создании VPN подключения из стандартной панели управления и из нового интерфейса(меню Start, "плитки").
При создании адаптера из стандартной панели управления для VPN подключения будет использоваться протокол IKEv2, если из нового - то L2TP(PPTP).
Необходимо убедиться что используется L2TP/PPTP протокол.
Создать новое подключение можно через меню Start (клавиша Windows), затем в строке быстрого поиска набрать "параметры". В подменю VPN создать новое подключение.
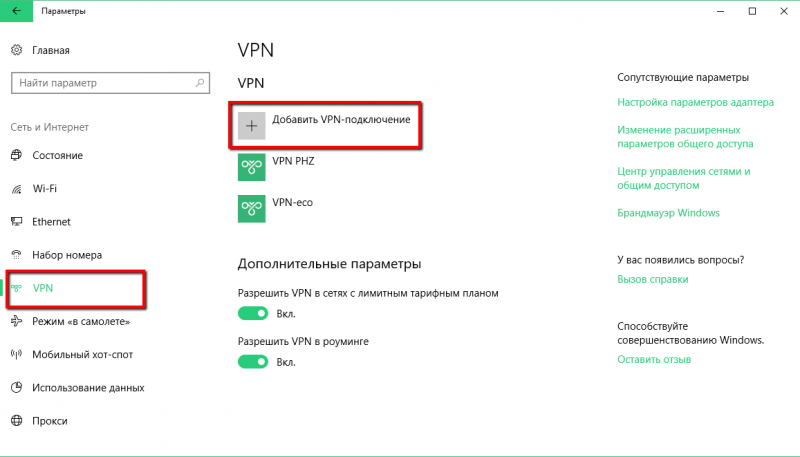
Параметры подключения: