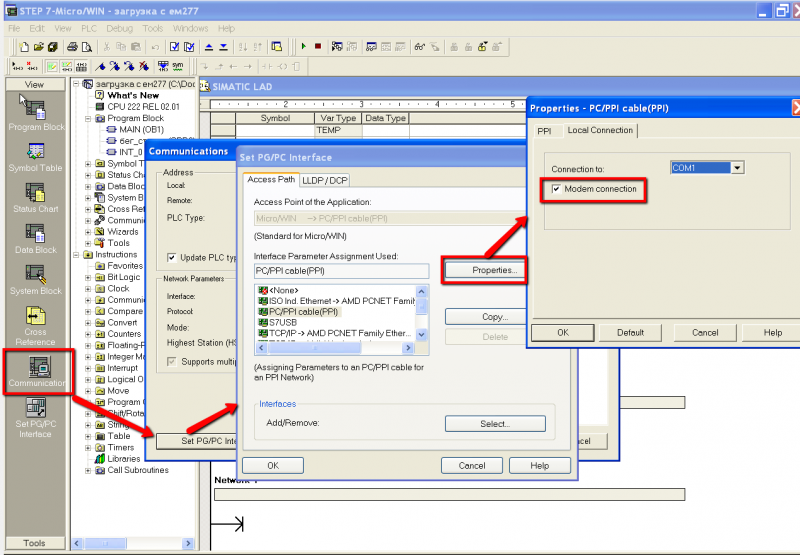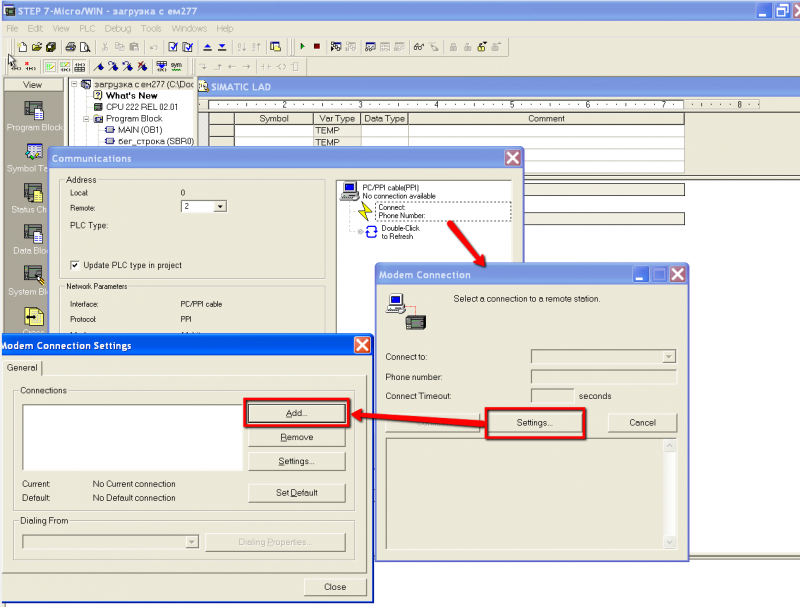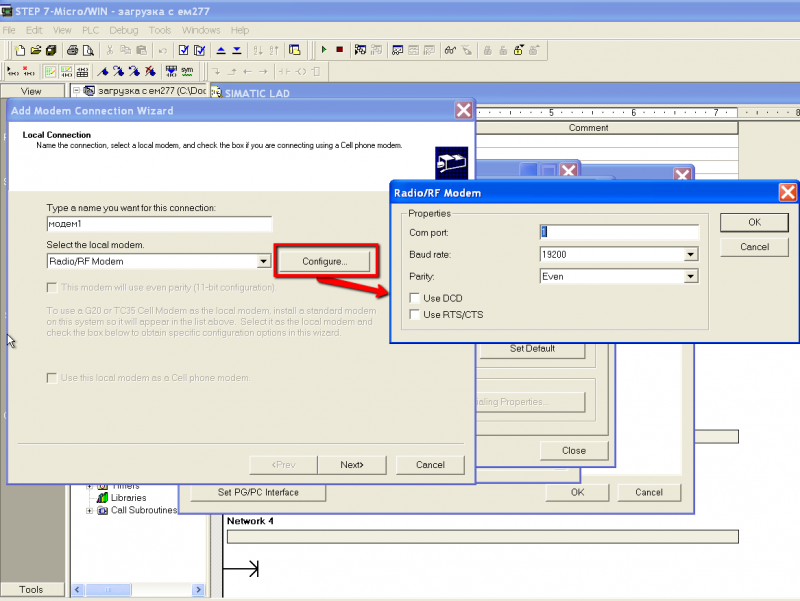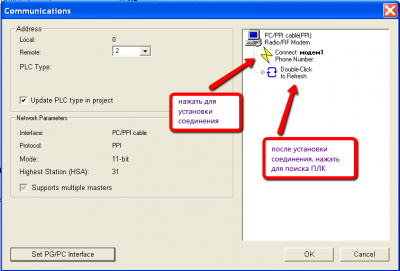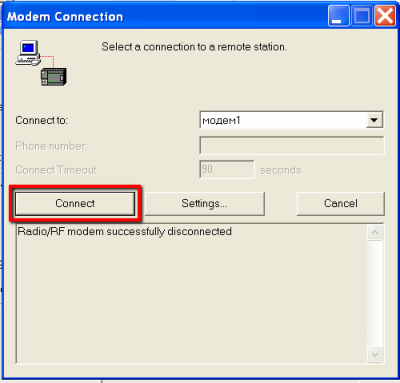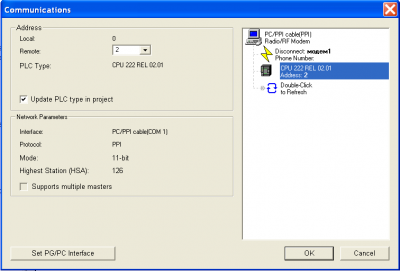Translations:Удалённый сервисный доступ/8/en
Материал из WebHMI Wiki
Example of setting up the Step 7 Micro / WIN project for Siemens PLCs S7-200 (Access via serial port PPI)
In order to be able to connect to the S7-200 PLC for remote service access, you need:
- Verify that there is a WebHMI connection from the PLC. There is a configured connection and the PLC registers are read
- 4. Connect a PC with Step 7 Micro / WIN to the same VPN network here, Check that there is access to WebHMI at the address from the VPN subnet, there is ping, the browser comes on page with this address - for example for the above picture it is 10.0.0.5
- 5. Configure the virtual COM on the PC -here. As the IP address, you need to specify the WebHMI address in the VPN network, for example 10.0.0.5, and take the TCP port number from the connection settings in the virtual com port mode
- 6. Configure the modem connection to the PLC in the MicroWin Step 7 project
- A. In the Communications section, configure the PPI connection through the COM port created in point 5, using the modem
- 6. Configure the modem connection to the PLC in the MicroWin Step 7 project
- B. After that, in the connection window, you must click Connect Phone Number to connect to the modem; Because it does not exist, you need to add a modem
- C. Specify the modem settings
- D. After installing the modem, the communication setup window should look like this:
- E. Click Connect Phone Number, then Connect for the configured modem
- F. After the connection is established, the window should look like this: